How to use Curl to download the camera configuration file
Question
How to use Curl to download the camera configuration file
Answer
Curl is a command line HTTP client that allows you to send/receive or transfer data to and from a server. You can use this tool to send a request to the camera so that it can send you the configuration file, to do that please follow the next steps:
Step 1. Download the Curl program using the following link: https://curl.se/download.html. For convenience, you can also download the Windows binary build which can be found in the following link: https://curl.se/windows/.
Note: This tutorial will focus on Windows binary build.
Step 2. Extract the files in any desired location:
Step 3. Open the folder and go to the “bin” folder, click on the explorer bar and type “cmd.exe” to run the command prompt from this folder.
Step 4. In the command prompt type the following command:
curl.exe –anyauth –digest -u root:
Where,
–anyauth — pick any authentication method
–digest –use HTTP digest authentication
-u –user
-H –header
-L –follow redirects
camera_backup.tar.gz –camera backup file
Because the camera uses CSRF (Cross Site Request Forgery) protection, you must include the following headers:
***-H “Host:
***-H “Referer:
-H “Accept-Encoding: gzip, deflate” <
-H “Connection: Keep-Alive” <
-H “Accept: text/html, application/xhtml+xml, image/jxr, */*” <
***This data MUST be included, everything else is optional
After the command is sent you will see the following reply:
Step 4. Go to the Curl bin folder again and retrieve the configuration file.
How to enable the “set parameter logs” in the camera to verify changes in configuration
Question
How to enable the “set parameter logs” in the camera to verify changes in configuration
Answer
If the camera is being changed by and outsider (User/NVR/VMS) it will be registered in the internal “set parameter logs”, these logs are usually disabled but can be enabled by following the next steps:
Step 1. Access the camera which you want to enabled the logs and go to the Security > Miscellaneous page.
Step 2. Un-check the “Enable Cross-Site Request Forgery (CSRF) protection” function (this function blocks all foreign commands sent by a browser, disabling it will allow you to use CGI to change the camera configuration or in this case enable a function).
Note: A popup message will appear warning you that disabling the function is risky, please click “OK” and then save the changes.
Step 3. In the web browser URL section type the following command:
http://
After clicking enter, you will see the following message:
This means that the function have been enabled.
Step 4. After enabling the logs, go to the camera configuration, and in System > Logs click on the new tab called “Set parameter log”.
Then you will be able to see the recent changes made in the camera configuration. You will be able to identify not only the time but also the IP used to make the change.
Note: From version 2.2002.xx.xxx, the set parameter log is enabled by default.
How to add the camera website as a trusted site for Microsoft Edge
Question
How to add the camera website as a trusted site for Microsoft Edge
Answer
When attempting to load Internet Explorer mode in Microsoft Edge, you might encounter a “401 Unauthorized” error it might be because the Edge browser sees the camera website as a potential security risk.
To resolve this issue you will need to add the camera website as a trusted site in Microsoft Edge. Please follow he next steps to set the the browser:
1. Open the Control Panel.
2. Select “Network and Internet.”
3. Choose “Internet Options.”
4. In the “Internet Properties” window, navigate to the “Security” tab. Select “Trusted sites” and then click the “Sites” button.
5. Type the address of the site, and then click “Add” to include the website. Make sure to uncheck the “Require server verification (https://)” option; otherwise, you won't be able to add the camera.
6. Once the camera's address is added, close the window. Ensure you apply the settings.
7. Refresh the page in Edge and check if the webpage can be accessed.
Shut down Safe100.net and 2bthere.net servers
We are announcing that Safe100.net server for DDNS and express link 2bthere.net server will not accept any new device registrations from camera firmware x.2202.x.x and NVR firmware 4.2.x.x. With this retirement plan, the full service will be closed down by the end of 2023 and already registered devices will continue to work until that closing date.
What does close down mean?
This means that from camera firmware x.2202.x.x and NVR firmware 4.2.x.x, customers will be unable to register new devices from Safe100.net for DDNS and 2bthere.net for express link on VIVOTEK devices. All services will be closed down by December 31, 2023 and registered devices will continue to work until the closing date, December 31, 2023.
What can I do for my current devices now?
1. Check if your devices are using Safe100.net for DDNS or 2bthere.net for express link.
2. If your devices are using Safe100.net for DDNS service, you have to register Dynamic DNS from Dyndns website (https://account.dyn.com/). After obtaining a host name, user name and password information from Dyndns, setup the configuration on VIVOTEK devices.
3. If your devices are using 2bthere.net for express link service, you may need to consider using DDNS or VPN for broadband connection.

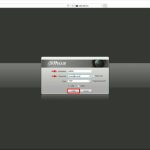





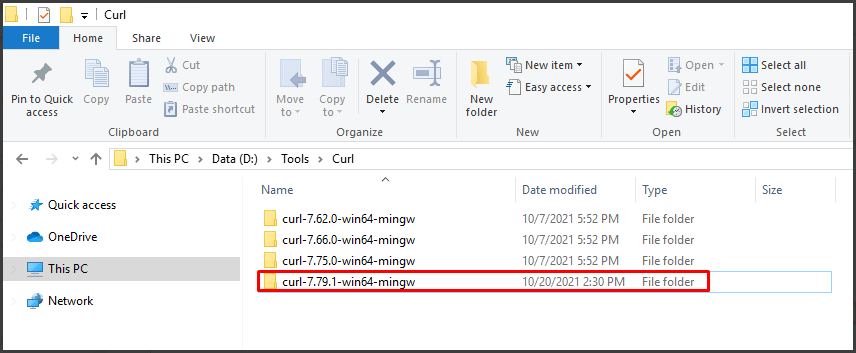
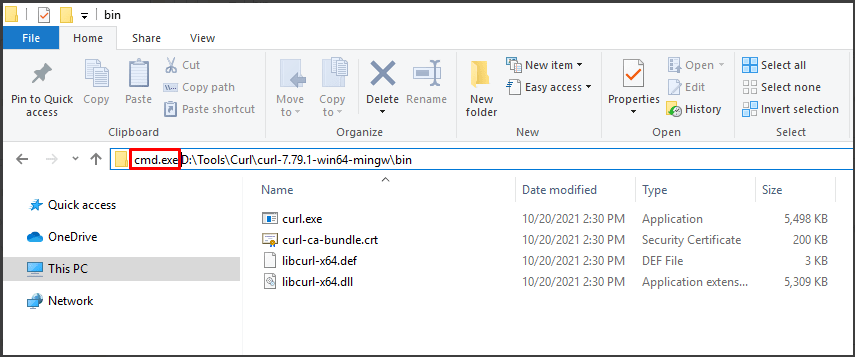
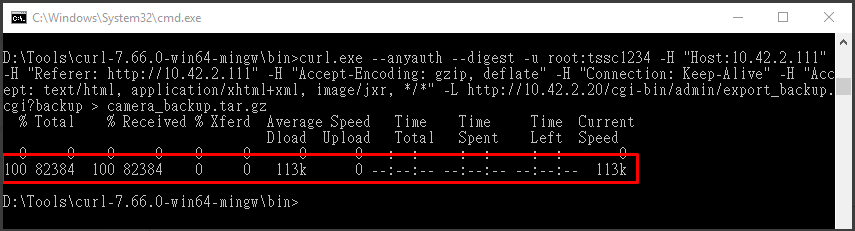
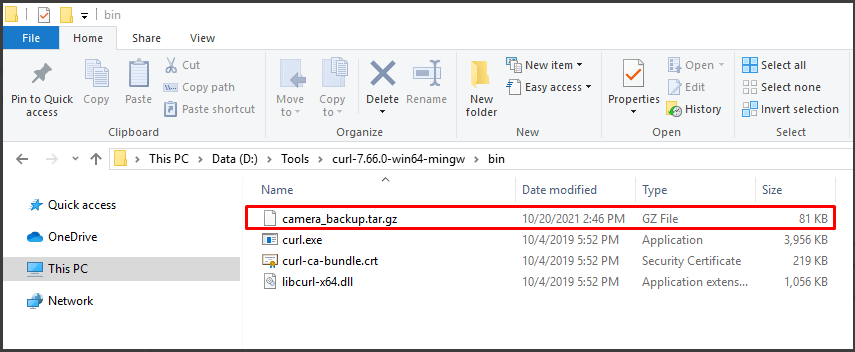
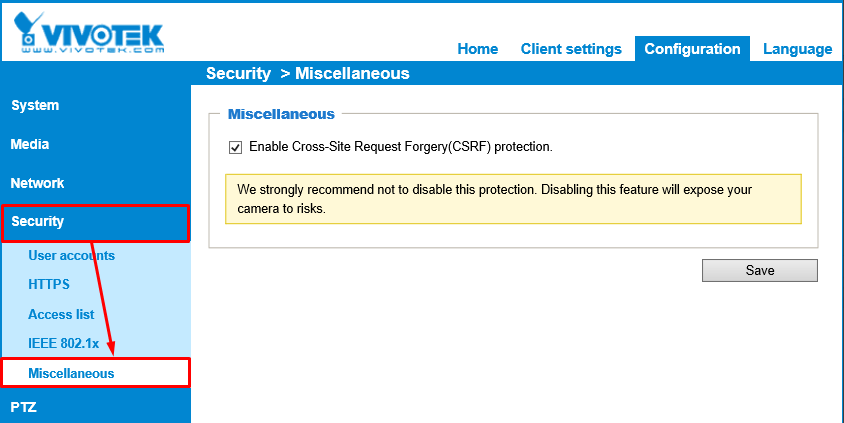
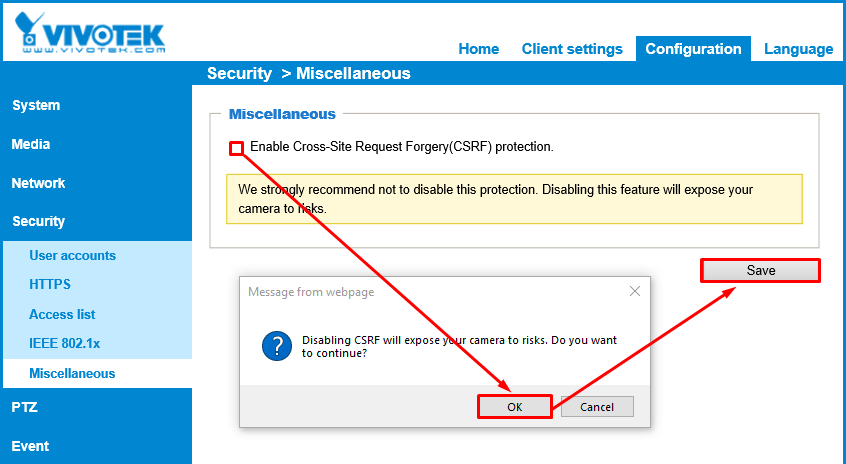
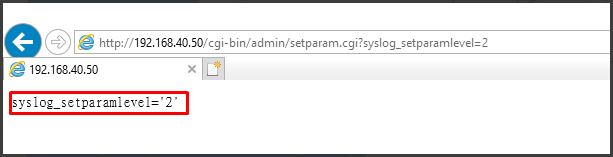
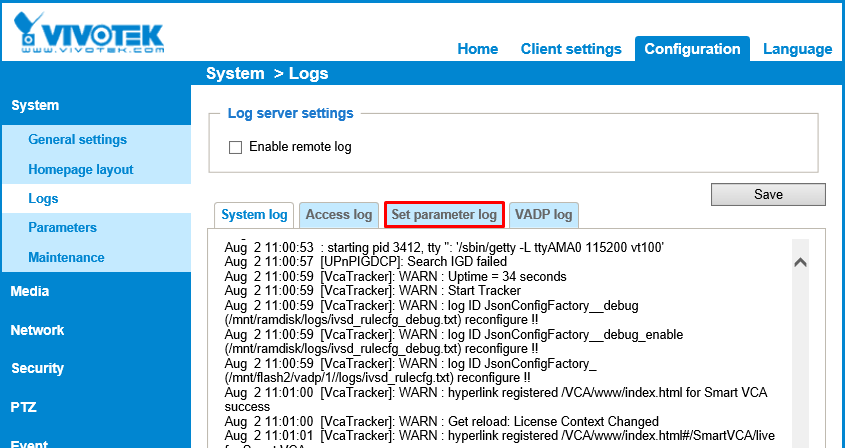
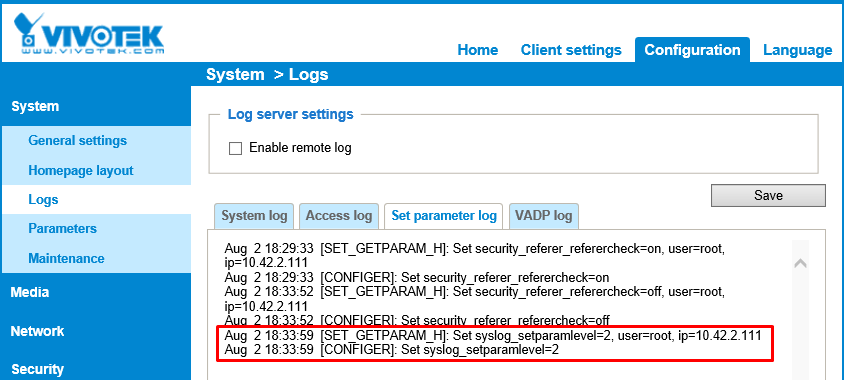
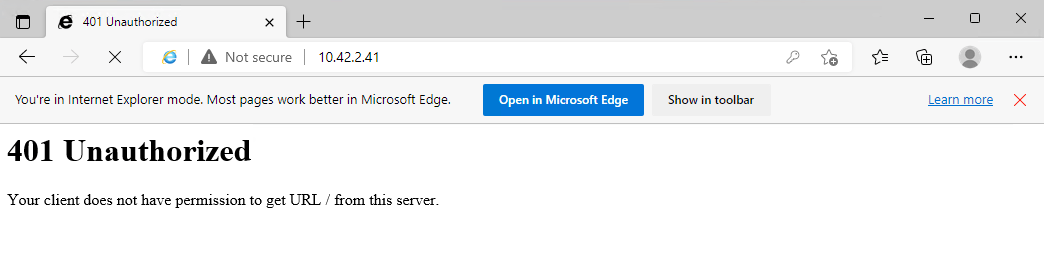
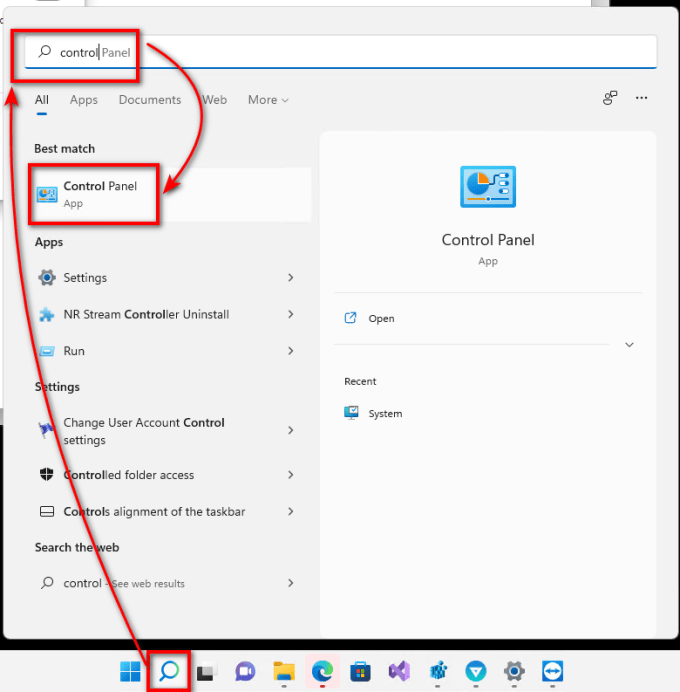
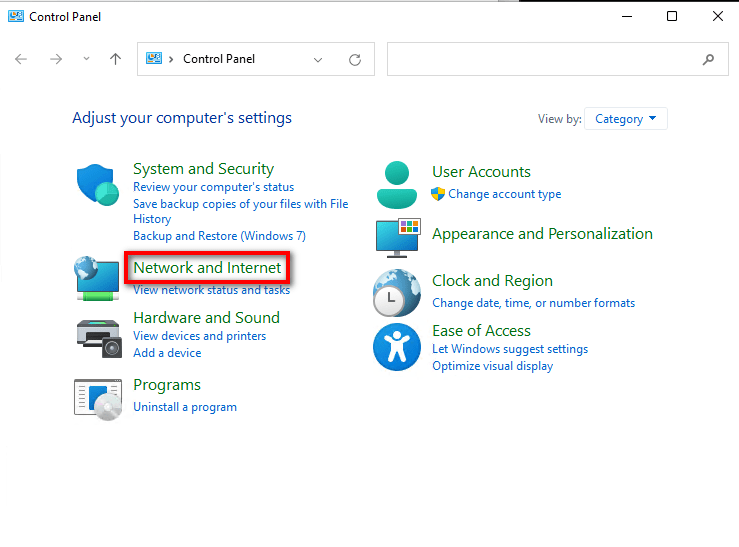
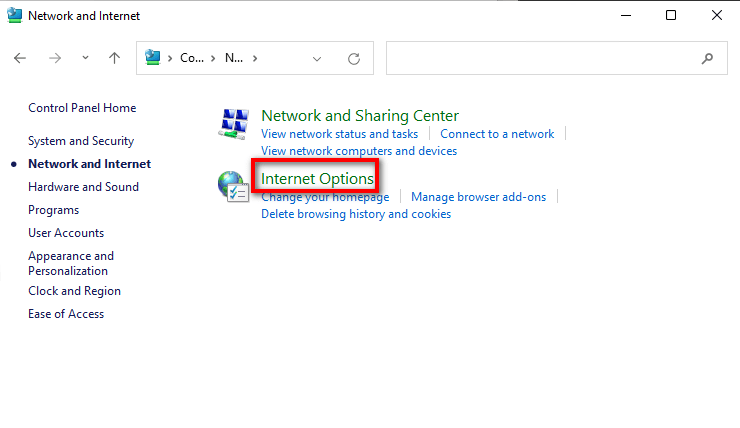
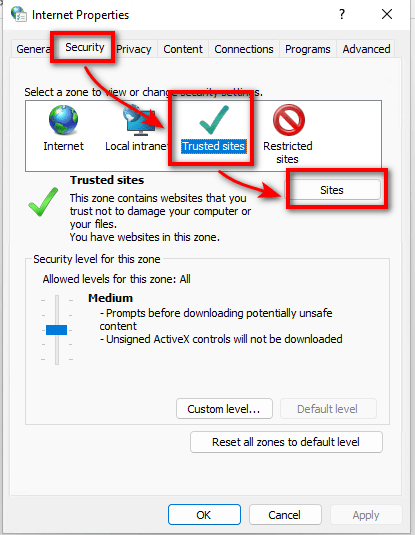
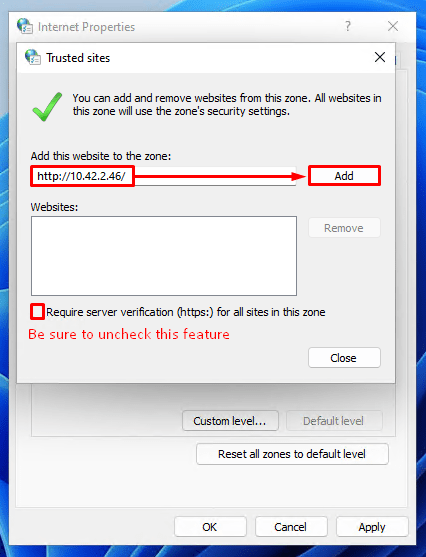
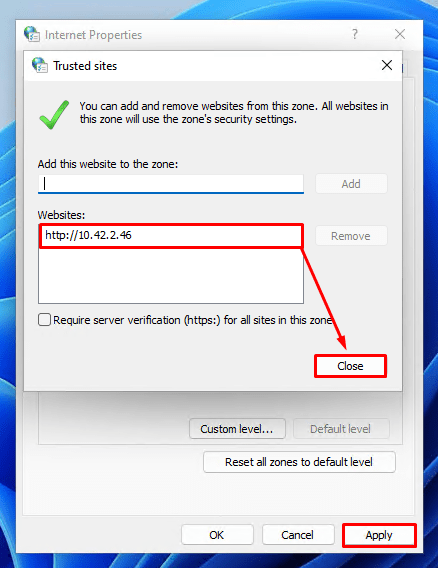
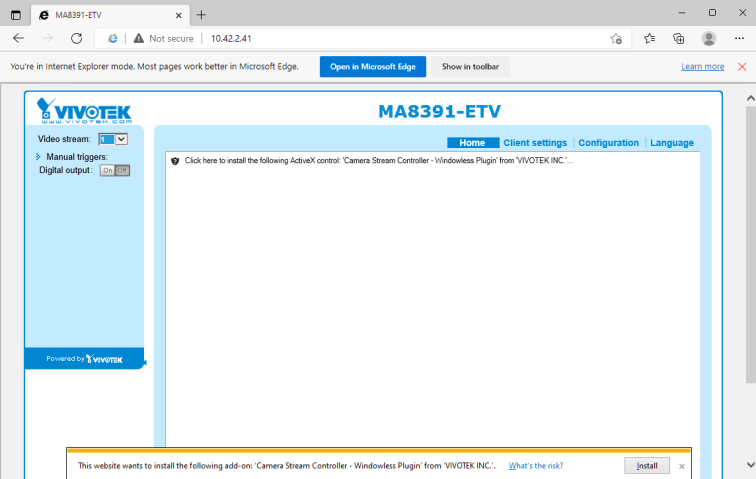
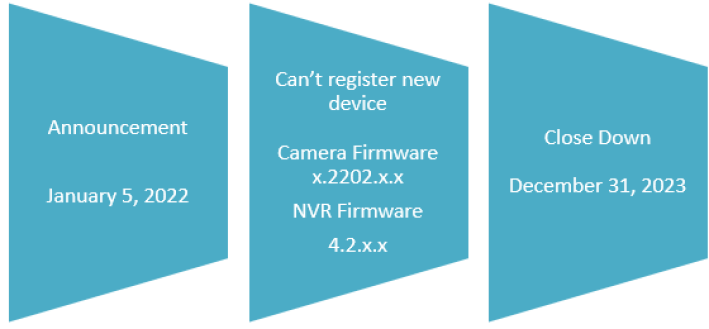
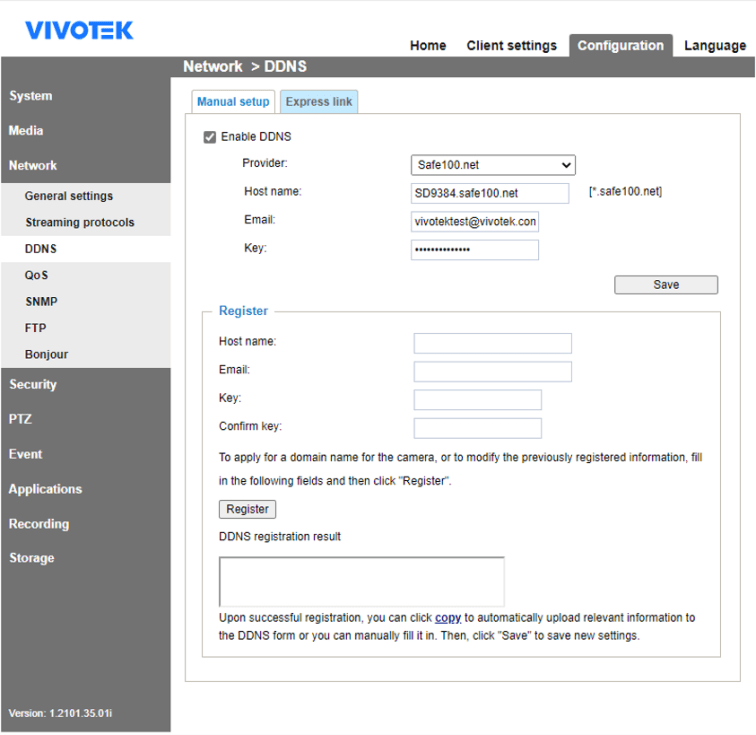
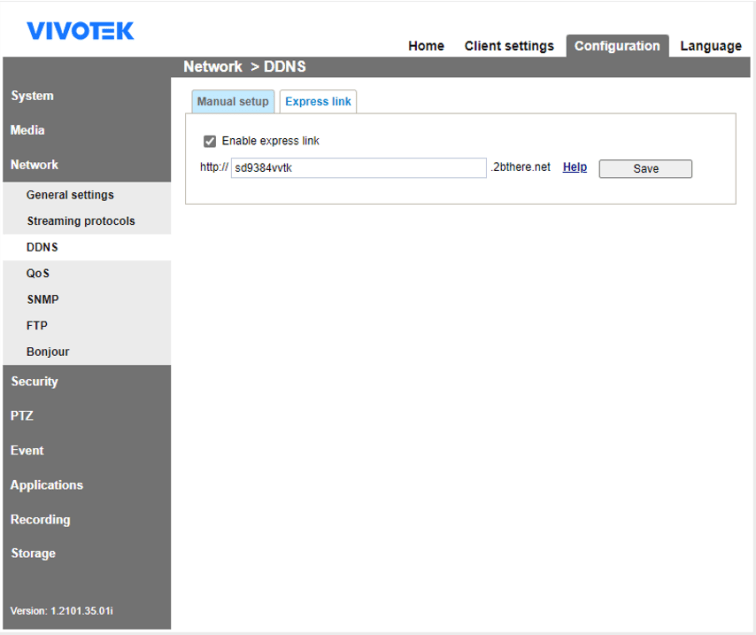
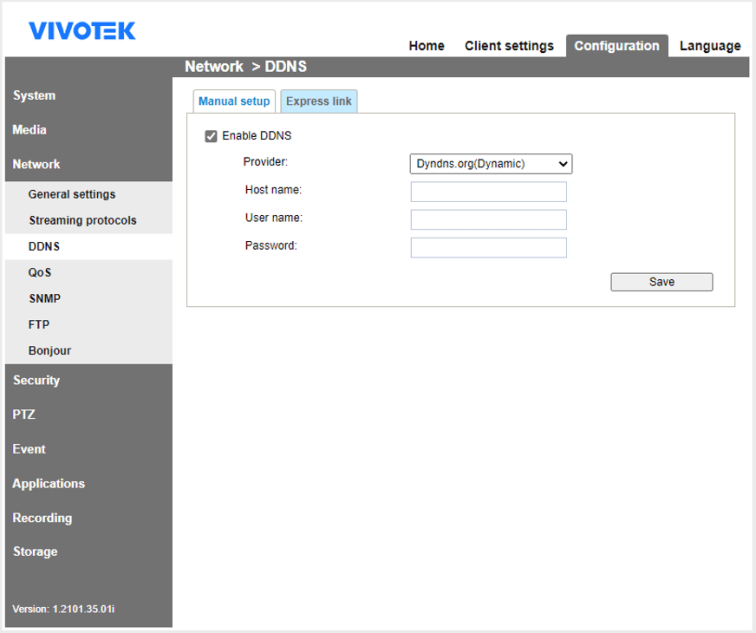
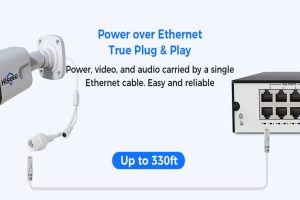



Add Comment