Reolink NVR Setup Guide, Use this NVR with Reolink PoE cameras and you can get a professional, reliable and DIY security camera system. You can play back any recorded video, back up local data, and do more. For more features, refer to RLK8-810B4-A NVR security system.
If you have ordered an RLN8-410 or are interested in it, and want to get some basic information about this product before placing it in use or placing the order, you may refer to the below introductions.
This article includes the following 4 parts which will help you quickly understand the use and working principles of the NVR:
Unboxing for RLN8-410
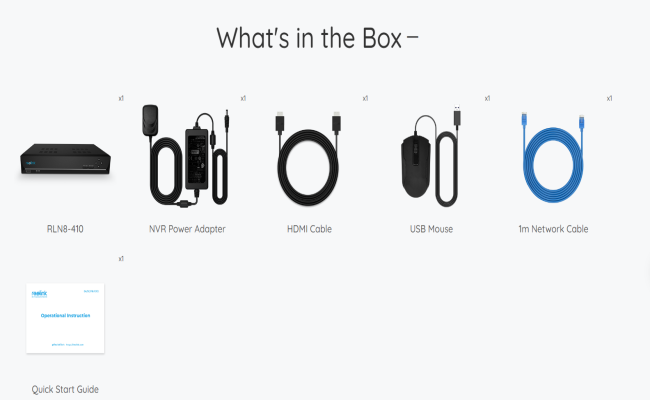
Product Overview
You may find detailed information about the structure and components of the NVR below.


Installation
You can connect either hard-wire the PoE cameras or connect WiFi cameras wirelessly (except for battery-powered cameras) to the NVR. Below is a common network topology of the connection.
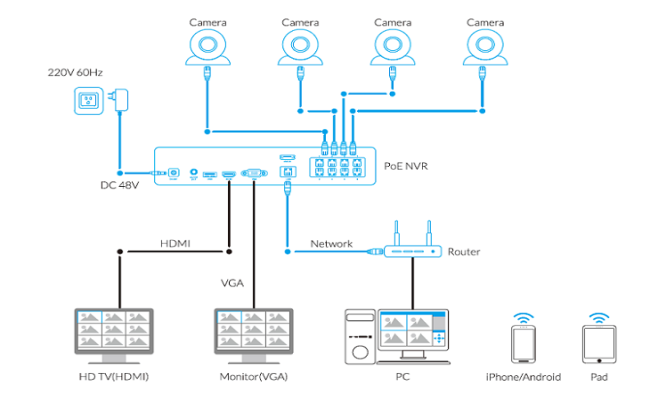
For more instructions on the configurations, you may refer to the sections Wired Connection and Wireless Connection.
Wired Connection
Applies to cameras that are hard-wired to the NVR.
Step 1. Connect your Reolink IP cameras to the Reolink PoE NVR.
Step 2. Log into your NVR, and go to the IP channel.
Old UI:
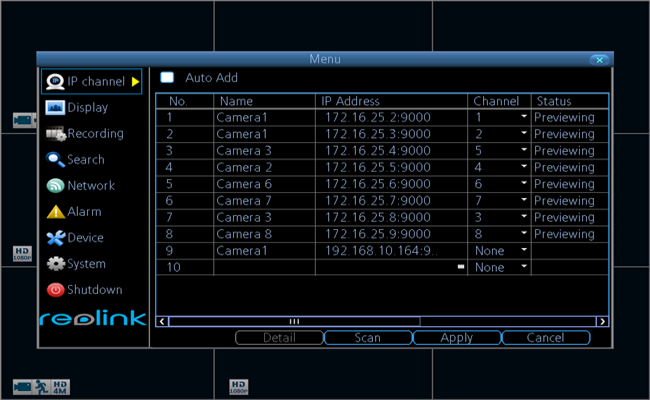
New UI:
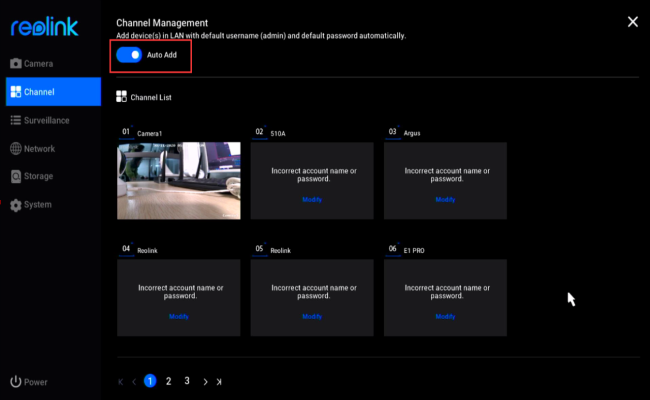
Step 3. Select Auto Add so that all the cameras in the same LAN can be automatically shown on the list.
Step 4. If you have never changed the password of the IP cameras (the default password of the IP camera is blank) and there are enough channels for all the cameras, you may press Apply to add all the IP cameras to the NVR.
Step 5. If you have changed the User Name and the Password of your cameras, please put the password of the camera to log in.
Old UI:
Please drag the menu bar to the password column and use the soft keyboard to input the required information.
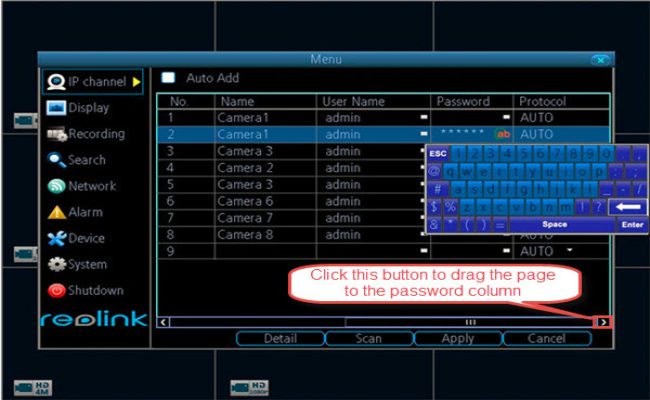
New UI:
Please click Modify to input the required information.
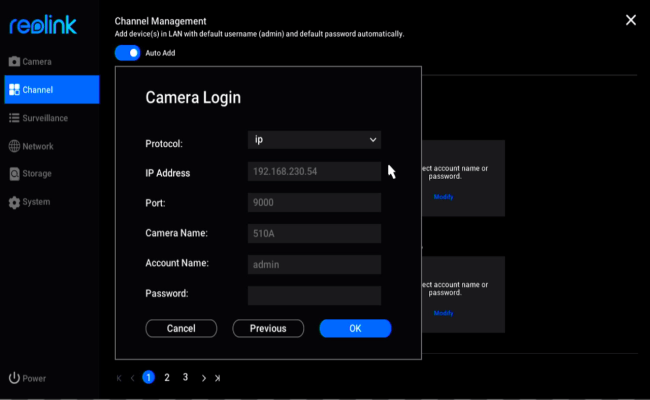
Step 7. Click Apply to save and apply the configuration.
For more detailed instructions, you could refer to the articles below:
Reolink NVR Setup Guide
Read More : Reolink NVR IPCAM how to reset password methods
Wireless Connection
Applies to wifi cameras (except for battery-powered cameras) attempting to add to the NVR.
Step 1. Connect the WiFi camera to the same LAN as the PoE NVR.
Step 2. Connect the camera to the WiFi of the router.
Step 3. Add the camera to the PoE NVR: Toggle the “Auto add” on and hit “Modify” to input the login credentials.
Old UI:
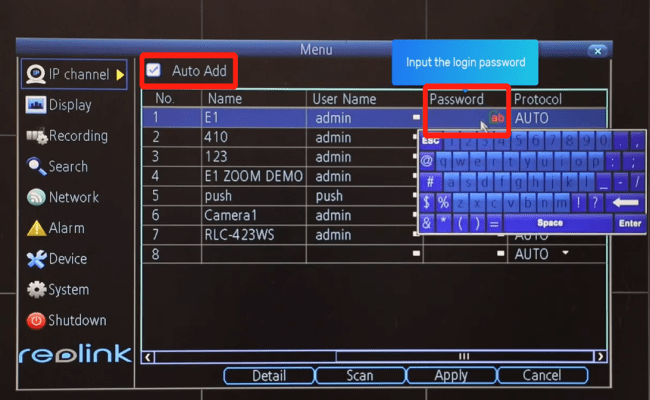
New UI:
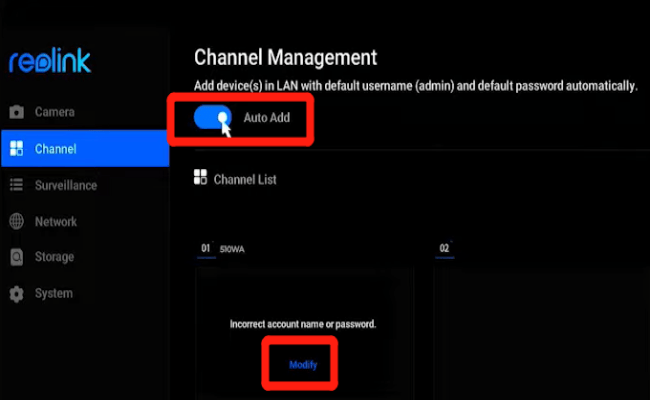
For more details of the configurations, please refer to the links below:
Initial Setup
You can do the initial setup on a monitor or TV connected with an HDMI/VGA cable, or through the Reolink App or Reolink Client.
Step 1. Connect the NVR to a Monitor or TV via the VGA or HDMI cable.
Step 2. Connect the camera’s RJ45 network socket to any PoE Camera port on the NVR using the Ethernet cables provided.
Step 3. Connect an Ethernet cable from the LAN port of the NVR to the LAN port of your router.
Step 4. Connect the mouse to the USB port.
Step 5. Connect the Power Adapter. Please use the supplied power adapter. For the PoE NVR device, it is 48 volts.
Step 6. And then you will see the below splash screen. System booting up might take a few seconds.
Step 7. Follow the Setup Wizard to set your NVR, click Next to continue and at the last step, click Finish to save all the settings.
For more detailed instructions, you may refer to the articles below:
Step 1. Power the camera and the NVR, then launch the Reolink App on your phone.
Step 2. During start-up, you will find the NVR shown on the Delive List automatically on Reolink App.
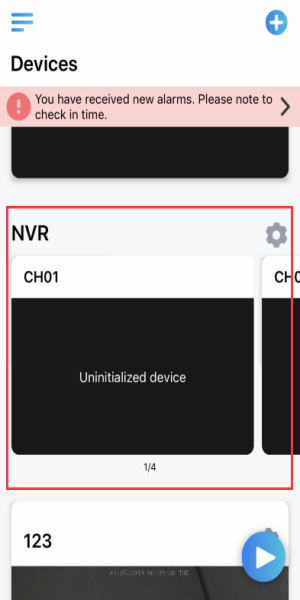
Step 3. Click the device you want to add to start initialization.
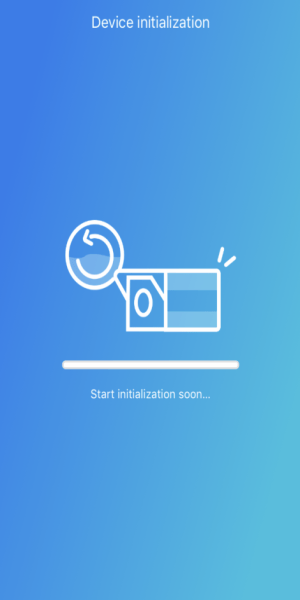
Step 4. For security considerations, you need to create a password for the first time.
Step 5. Then name your device and modify other settings on the second step page.
For more detailed instructions, you may refer to the article: How to Do Initial Setup for Reolink NVR via Reolink App.
Step 1. Click the “+” icon, select UID, then fill in the blanks with the UID number of your NVR, See How to find the UID of your device.
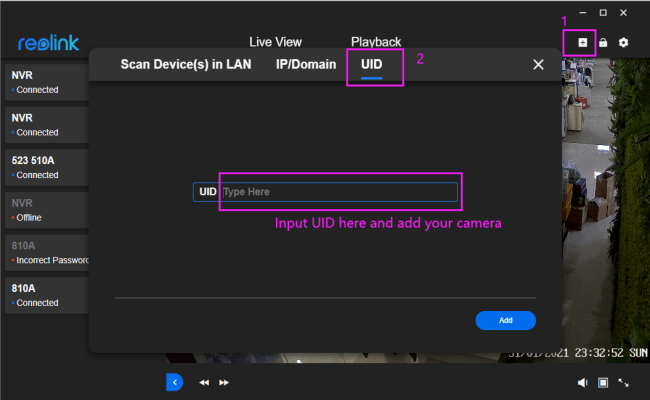
Step 2. Create a device password, then click Next.
Step 3. Create a device name then click Finish.
For more detailed instructions, you may refer to the article: How to Initial Set up NVR via Reolink Client (New Client).
How to Add Reolink Cameras to Reolink PoE NVR
Reolink PoE NVR allows you to record videos for Reolink IP cameras without using a computer. To do that, you need to add the camera to the NVR first. The cabling for PoE NVR is shown below.
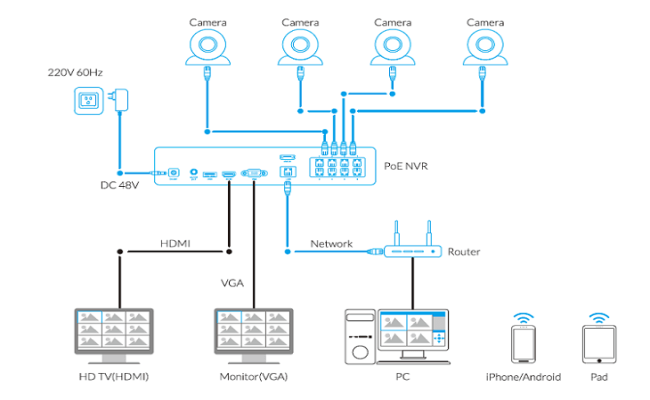
Applies to: All Reolink IP cameras (excluding battery-powered cameras) and PoE NVRs with the hardware version H3MB02/H3MB16
You may then follow the steps below to add Reolink cameras to Reolink PoE NVR.
Step 1. Connect your Reolink IP cameras to the Reolink PoE NVR. There’re two different ways of powering your IP cameras:
There are two ways of connection:
a. Connect the PoE cameras to the PoE NVR directly via an Ethernet cable. (suggested way)
b. Alternatively, you can power on this camera by a PoE switch/injector and connect to your router, then add this camera to the POE NVR system in the same local network.
All Reolink WiFi cameras (except for battery-powered cameras) can be used with Reolink PoE NVRs, too. You need to connect them in LAN, the connection diagram is as below:

Note: Make sure all the IP cameras you want to add to the NVR are connected to the same network (LAN) as the NVR. Otherwise, the cameras won’t be shown on the scanned list and cannot be automatically added to the NVR.
Step 2. Log in to your NVR, and go to the IP channel.
Step 3. Select Auto Add, and click Scan so that all the cameras in the same LAN can be automatically shown on the list.
Note: The number of cameras that can be added to the NVR may vary depending on the NVR channel numbers of the NVR.
Step 4. If you have never changed the password of the IP cameras (the default password of the IP camera is blank) and there are enough channels for all the cameras, you may click Apply to add all the IP cameras to the NVR.
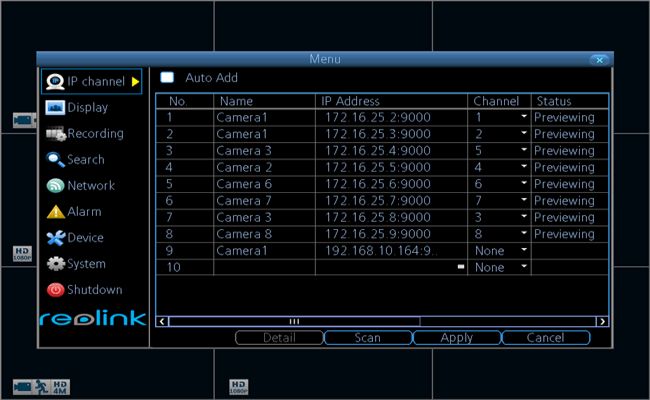
However, if you have changed the login passwords of the IP cameras or there is no spare channel to display all the IP cameras, you may need to go through a few more steps.
Step 5. If you have an 8-channel NVR and more than 8 IP cameras, please choose the 8 of them you want to add to the NVR and manually change the other cameras’ Channel to None.
Note: You may assign the IP cameras to any channel you want, but you cannot have two cameras on the same channel, otherwise configurations would fail to be saved.
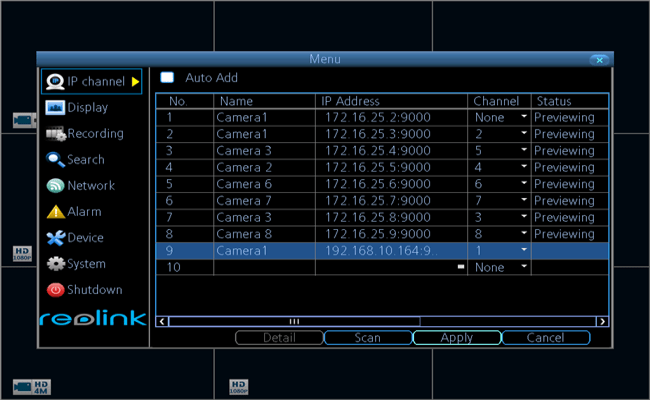
Step 6. If you have changed the User Name and the Password of your cameras, please drag the menu bar to the password column and use the soft keyboard to input the required information.
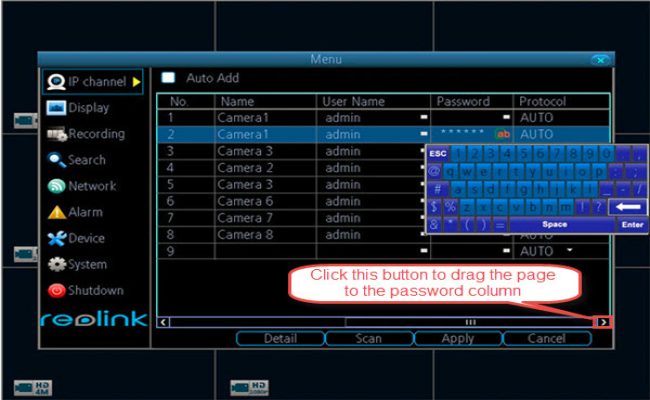
Step 7. Click Apply to save and apply the configuration.
Here is a video to show how to add WiFi cameras to PoE NVR:
Note:
RLN8-410 (with the hardware version H3MB02) and RLN16-410 (with the hardware version H3MB02 and H3MB16) don’t work with 8MP cameras including B800/D800. The 4k cameras can only work with RLN8-410-E (with the hardware version H3MB16 and H3MB18) and RLN16-410 (with the hardware version H3MB18). And only the RLN8-410(H3MB18, N3MB01) and RLN16-410 (H3MB18) support the Human/Vehicle detection function.
How to Initially Set up Reolink NVRs with Monitor Connected (New UI)
Want to do the initial setup for Reolink NVRs on a monitor? This article will do you a favor.
Applies to: RLN8-410 (hardware version H3MB18/N2MB02/N3MB01/N7MB01), RLN16-410 (hardware version H3MB18/N6MB01), RLN36.
You may follow this guide for proper cabling and initial setup of your Reolink NVRs with a monitor connected.
Here is a video for your reference:
Here is a diagram that will help you learn each option on the PoE NVR.
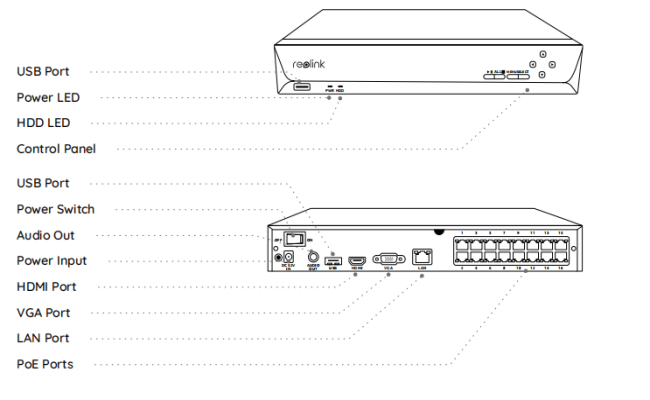
Now, please refer to the following steps to set up your NVR.
Step 1. Connect an Ethernet cable from the LAN port of the NVR to the LAN port of your router. And connect a mouse to the USB port.
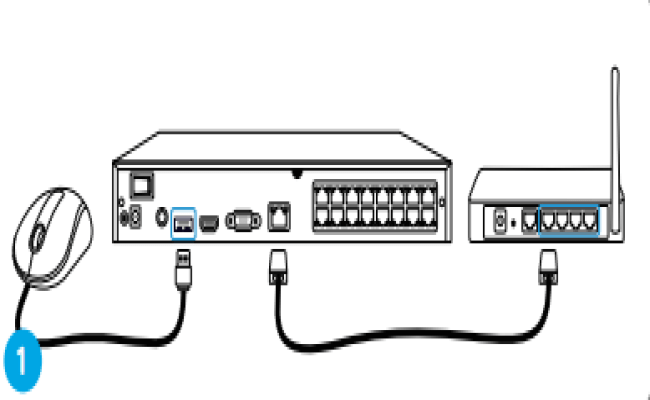
Note: You can right-click to open the Menu on the live-view page.
Step 2. Connect the NVR to a Monitor or TV via the VGA or HDMI cable.
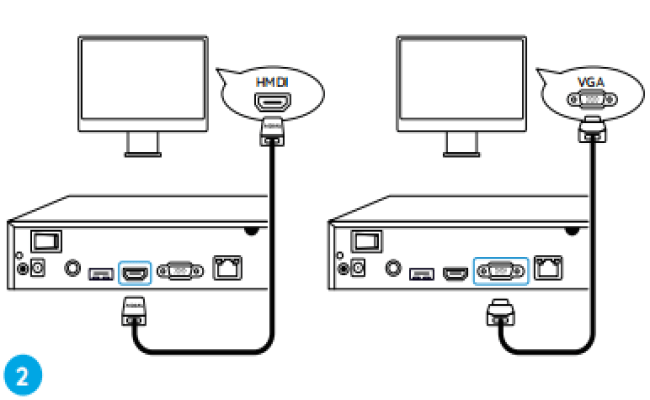
Notes:
1. If there is no display, please connect it to a VGA monitor and change its resolution to 1920*080.
2. If you need audio output on your TV monitor, the resolution MUST be set to 1920*1080 or 1280*720.
Step 3. Connect the camera’s RJ45 network socket to any PoE Camera port on the NVR using the Ethernet cables provided.
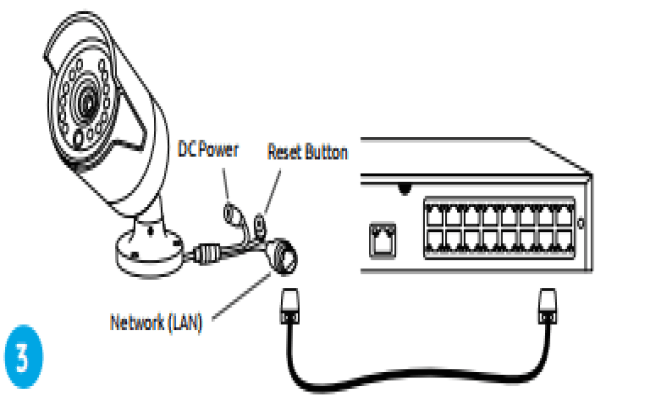
Step 4. Connect the NVR to a power outlet with the supplied power adapter, and then turn on the power switch.
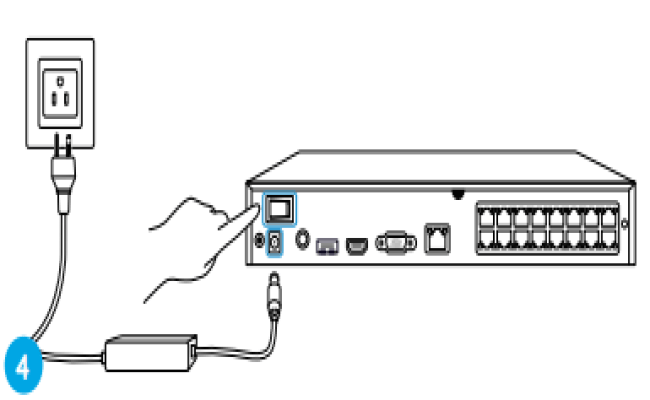
Step 5. And then you will see the below splash screen. System booting up might take a few seconds.

Note: If the monitor screen remains black, check if you flip on the power switch on the back of the NVR.
Step 6. General configurations. Set up the language, screen resolution, date Format, and time format. Then click Next.
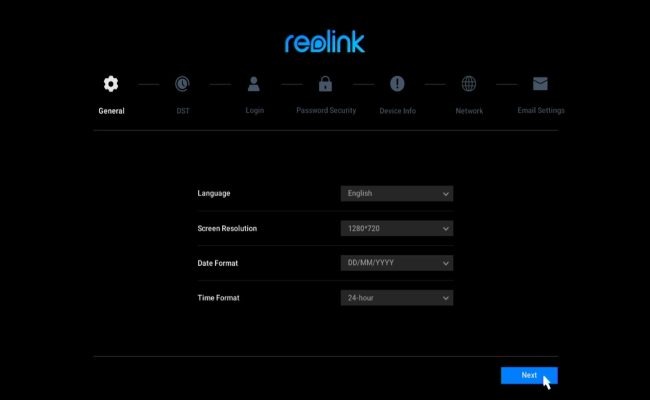
Step 7. DST settings. Set up the system time and time zone, and enable/disable the DST option. Then click Next.

Step 8. Create a password for your NVR, and enable/disable screen auto-lock. Then click Next.

Step 9. Set up a password security question. Then click Next.

Step 10. Name your device and manage your HDD. Then click Next.
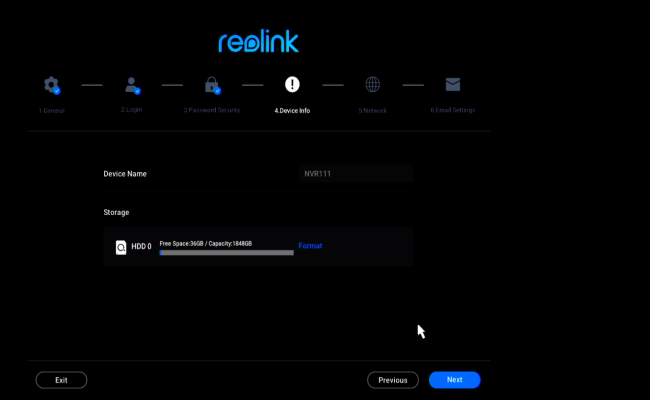
Step 11. Configure the network for your NVR. Then click Next.
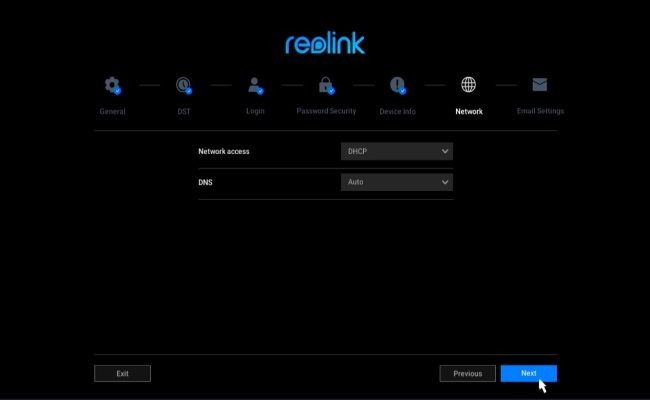
Step 12. Set up E-mails for your NVR up to your need. Then click Next.
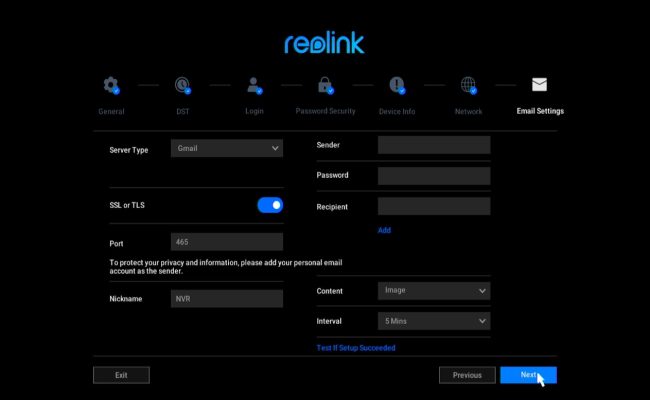
Done! Here is a sum-up of the Wizard Setup.
Troubleshooting for RLN8-410
Here are some troubleshooting tips for RLN8-410. You may check whether your camera’s issue is listed below. If not, you may go to the Troubleshooting section to find suggestions for more issues or you may contact Reolink support for help.
If the NVR stops working and the power LED is not on, you may follow the troubleshooting tips listed below to solve the problems.
Cause 1. Power adapter issue
Solution: Check the status LED on the power adaptor of the NVR. If the LED isn’t on, please plug the power adaptor into another socket as well as change another working power adaptor (48V) for a try. If the LED is on, please check the HDD issue below.
Cause 2. HDD issue
Solution: Please unplug the HDD and check if the NVR will power on when no HDD is plugged in. You may open the NVR housing and refer to How to Change the HDD for Reolink NVR to remove the HDD.
Cause 3. The voltage is not sufficient.
Solution: Unplug the cameras. If the NVR power LED goes on, please replug the camera back one by one.
For more information, please check POE NVR Failed to Be Power on.
When you connect the NVR via a monitor and start up the NVR, the NVR is freezing on the Reolink Logo Page. There are several possible causes for the issue. You may follow the troubleshooting tips listed below to solve the problem.
Cause 1. HDD issue
Solution: Please unplug the HDD and check if the NVR will power on when no HDD is plugged in. You may open the NVR housing and refer to How to Change the HDD for Reolink NVR to remove the HDD.
Cause 2. The voltage is not sufficient.
Solution: Unplug the cameras that are connected to the NVR and check if the NVR can boot up.
Cause 3. Firmware issue
Solution: Please refresh the firmware using a USB drive.
For more details, please check the article NVR is Freezing on the Reolink Logo Page.
If there’s no video output on the monitor from Reolink NVR, you may follow the troubleshooting tips listed below to solve the problem. There are several possible causes for the problem.
Cause 1. The video output resolution of the NVR is not supported by the monitor/TV.
Solution: Ensure that the lowest resolution of the TV/monitor is no less than 720p.
Cause 2. HDMI/VGA port on the NVR or the monitor/TV is defective.
Solution: Check whether the cable is defective by using it to connect other devices to the router and see if it works. Or please test with another HDMI/VGA cable or monitor/TV.
For more information, please check the article No Video Output on the Monitor/TV from Reolink NVR.
If you found that the NVR is rebooting, below are some possible causes and solutions that you may refer to.
Cause 1. UPS issue
Solution: If you use the UPS to power the NVR on, please plug the NVR directly into a wall socket and have it run for one or two days then check if the NVR reboots.
Cause 2. HDD issue
Solution: Please unplug the HDD and have the NVR run for one or two days then check if the NVR reboots.
Cause 3: The cameras and the NVR are both grounded.
Solution: Please unplug all the cameras from the NVR and have the NVR run on its own for one or two days and check if it still reboots (Please disable auto-reboot before you run the test). If the NVR doesn’t reboot, the issue may be caused by both the NVR and the cameras being grounded. Please check whether the cameras and the NVR are grounded. If yes, please unground either the NVR or the cameras to fix the issue.
For more details, please refer to POE NVR Reboots Automatically.
If you noticed that after plugging the new cameras into the NVR, the camera’s image does not show up on the monitor and it prompts “video loss”. The following troubleshooting may be helpful to you.
Cause 1. No available channels
Solution: Delete the offline cameras from the IP channel, or manually assign a channel for the camera.
Cause 2. The new camera is distributed with the same IP address as the other cameras.
Solution: Please reset the camera and restore the NVR.
Cause 3. The camera shows “invalid password” or “incorrect username and password”.
Solution: Put the password of the camera.
For more details, please refer to Fail to Add PoE Cameras to NVR.
If you fail to connect the NVR through the network, below are some possible causes and solutions for your reference.
Cause 1. NVR is powered off.
Solution: Check whether the power light is on. If it is off, please refer to POE NVR Failed to Power on.
Cause 2. The LAN port is defective.
Solution: Please check if the LAN port on the back lights up or not. If not, please try another ethernet cable and port on the router for a test.
Cause 3. The gateway is 0.
Solution: Please change a router or switch and further check the issue. Please also reboot the NVR and check if the issue remains.
Please upgrade the NVR’s firmware to the latest firmware.
For more details, please refer to Failed to Connect NVR in LAN.
When you fail to playback the videos of the NVR and find the capacity of the HDD is 0GB, or it shows “HDD not detected”, here are some possible causes for your reference.
Cause 1. The firmware version of the NVR is old.
Solution: Please find out the firmware version of the NVR and go to the Download Center to download and unzip the package to upgrade it.
Cause 2. The format of the HDD is wrong.
Solution: Please format/init the HDD to try again, please refer to Check/Init HDD via PoE NVR.
Cause 3. Defective HDD
Solution: Please unplug and replug the HDD to see if it works. If possible, please test with another working HDD.
For more details, please refer to HDD Capacity Shows 0GB.
Configuration – RLN8-410
RLN8-410 is an eight-channel network video recorder that is used for centrally controlling the devices that are connected to it. With diffenernt hardware versions, RLN8-410 can acheive different features. Generally, it can be used for setting up detection for the cameras, managing the channels, upgrading the devices that are connected, etc.
To better learn the working principles and settings of this NVR, here are some instructions for your reference.
Note: You can click on the keywords below to jump to the corresponding section.
Motion Detection
Generally, Reolink cameras are capable of motion detection. RLN8-410 is able to manage the configurations of motion detection for cameras that are connected to it.
To achieve the detection settings you want, you could try on the monitor, the Reolink App, or Reolink Client. Below are some instructions for your reference.
Old UI:
1. Log into your NVR on a monitor and go to the NVR settings.
2. For configuring motion recording, go to “Menu>Recording>Schedule” page, then select the channel (camera) and check the Enable box. Select “Motion” and tap on the grids to choose the time that you want to enable motion detection recording, and then click Apply to save the settings.
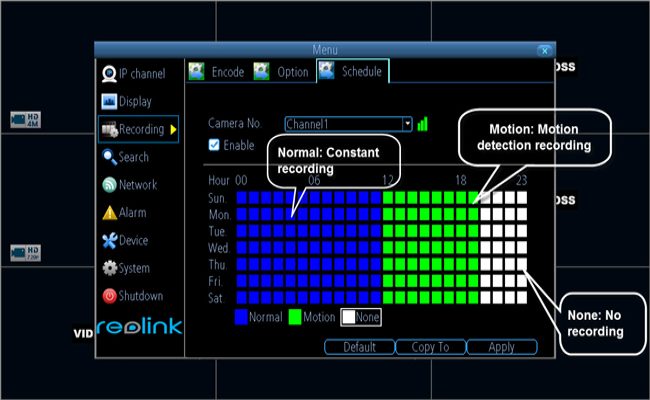
3. For setting up motion detection, go to “Menu>Alarm”. Click on “Motion Detection>Set”, then you can configure the motion detection settings (including motion detection area and sensitivity), motion schedule, and action.

For more details, please refer to:
How to Set up Motion Detection Recording via Reolink PoE NVR
How to Set up Motion Detection Area via Reolink PoE NVR
How to Set up Motion Detection Sensitivity via Reolink PoE NVR
New UI:
1. For setting up motion recording, log in to your Reolink PoE NVR on a monitor. Go to “Menu>Surveillance>Daily Schedule” page.
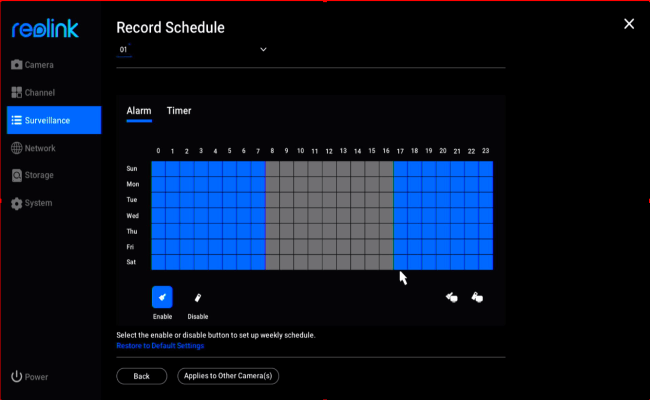
2. For setting up motion detection for cameras, go to “Settings>Camera>Detection”.
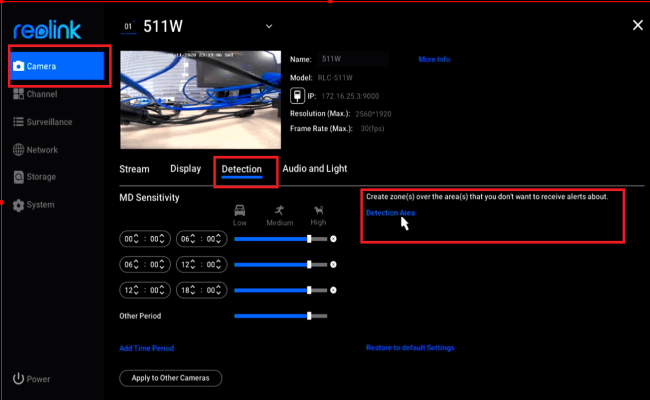
For more details, you may refer to the articles below:
How to Set up Motion Detection Recording via Reolink PoE NVR (New UI)
How to Set up Motion Detection Area via Reolink PoE NVR (New UI)
How to Set up Motion Detection Sensitivity via Reolink PoE NVR (New UI)
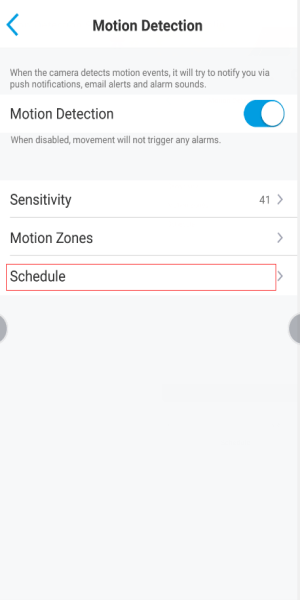
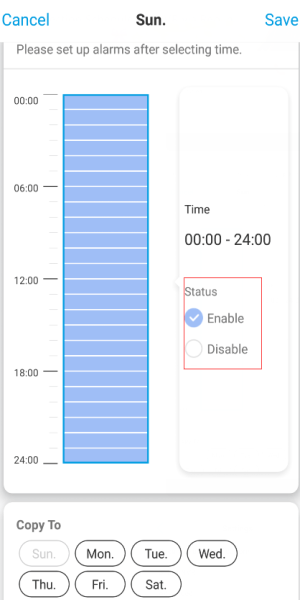
For more details, please refer to:
How to Set Motion Detection Schedule for NVR via Reolink APP
How to Set up Motion Detection Sensitivity via Reolink App
How to Set up Motion Detection Zones via Reolink App
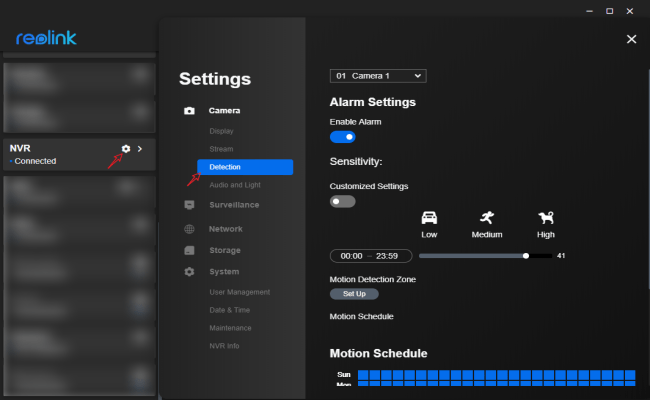
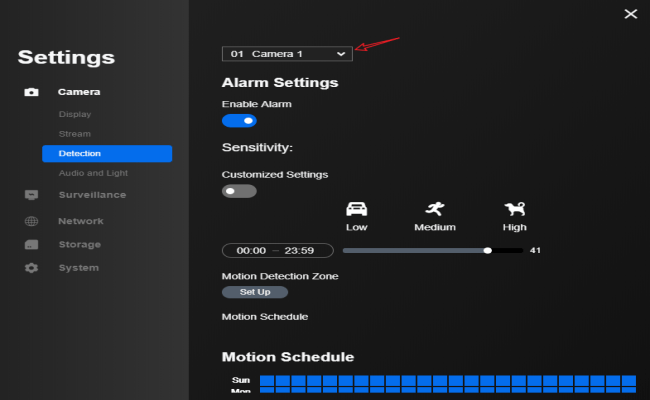
For more details, please refer to:
How to Set Motion Detection Recording for Reolink NVR via Reolink Client (New Client)
How to Set up Motion Detection Area via Reolink Client (New Client)
How to Set up Motion Detection Sensitivity via Reolink Client (New Client)
Smart Detection
Smart detection includes Smart Person, Vehicle, and Pet Detection. It is based on the traditional motion detection but with advanced algorithms and technology, which can tell people, vehicles, and pets from other objects. You can set up detection sensitivity, detection zone, object size, etc. for the cameras via the NVR.
Please notice that for 8-channel NVRs, only if the hardware version is N2MB02/N3MB01 can it achieve the smart detection settings.
To check the version of your NVR, you can refer to How to Find out System Information via Reolink App or contact Reolink Support Team for confirmation.
On Monitor
1. Please go to the Menu of your NVR, and go to “Surveillance>Record>Daily Schedule”.
2. Under the Record Schedule page, please choose the camera model/channel you want to set up the record schedule.
3. Under the Alarm schedule, please enable/choose the detection type and then enable the time & date for detection.
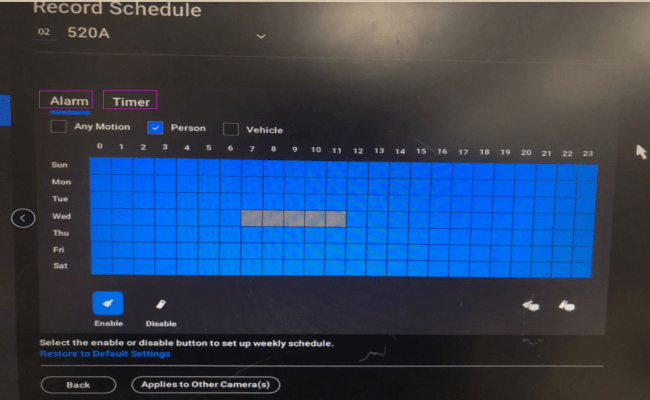
There are three detection types: ” Any Motion”,” Person” and ” Vehicle”. Please enable/choose either of them or combine two options or all of them together according to your own needs.
For more details, you may refer to the articles below:
How to Set Smart Detection via the PoE NVR System (New UI) (Video)
How to Set up Smart Person/Vehicle Detection via POE NVR system
How to Set up Smart Person Detection only via Reolink POE NVR System
How to Set up Vehicle Detection only via Reolink PoE NVR System
How to Set the Maximum and Minimum Object Size via POE NVR System (New UI) (Video)
On Reolink App
There are three detection types: “Any Motion”, “Person” and “Vehicle”. Please enable/ choose either of them or combine two options or all of them together according to your own needs.
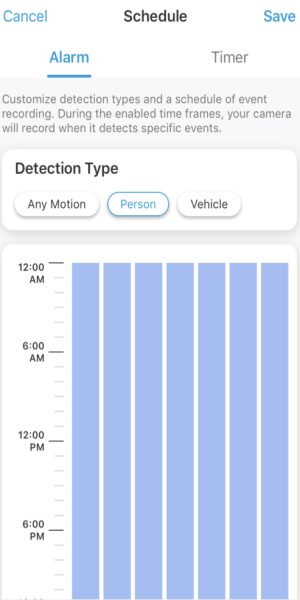
For more details, please refer to:
How to Set up Smart Person/Vehicle Detection via Reolink APP
How to Set up Smart Person Detection only via Reolink APP
How to Set up Smart Vehicle Detection only via Reolink APP
On Reolink Client

For more details, please refer to:
How to Set up Record Schedule via Reolink Client (New Client)
How to Set up Smart Person Detection only via Reolink PC Client
How to Set up Smart Vehicle Detection only via Reolink PC Client
Buzzer
Buzzer includes motion buzzer and exception buzzer. It is the sound that comes from the NVR when the cameras detect motions or the NVR detects abnormalities. Conditions like HDD full, HDD error, network disconnected and IP conflict will be marked as exceptions.
You could set up motion buzzer via the monitor, Reolink App, or Reolink Client. Please notice that the exception buzzer can only be set up via the monitor.
Below are some basic instructions for your reference.
Old UI:
1. Set up Motion Buzzer:
Go to “NVR>Menu>Alarm>Motion>Action”, and tick Buzzer for selected cameras (channels). Click Apply to save the settings.

2. Set up Exception Buzzer:
Go to “NVR>Menu>Alarm>Exception”, select the exception type you want, and tick Buzzer then click Apply to save the settings. Choose the Type for the exception alarm based on your requirement.
For more details, please refer to:
How to Set up Motion Buzzer for PoE NVR
How to Set up Video Loss Buzzer for PoE NVR
How to Set up Exception Buzzer for PoE NVR
New UI:
1. Set up Motion Buzzer:
Go to “Settings>Surveillance>Buzzer”, and enable Buzzer. Then click “Daily schedule” to choose the schedule and detection type.
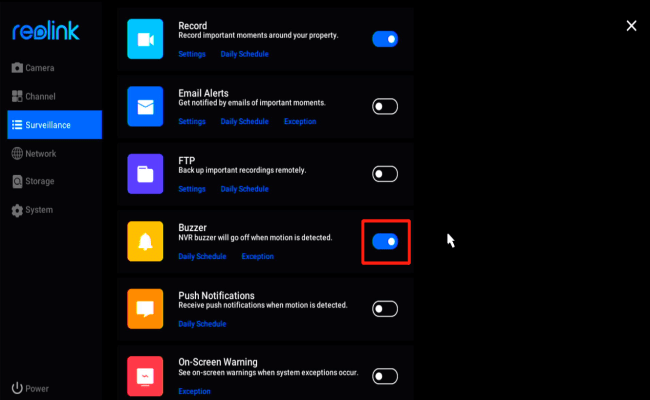
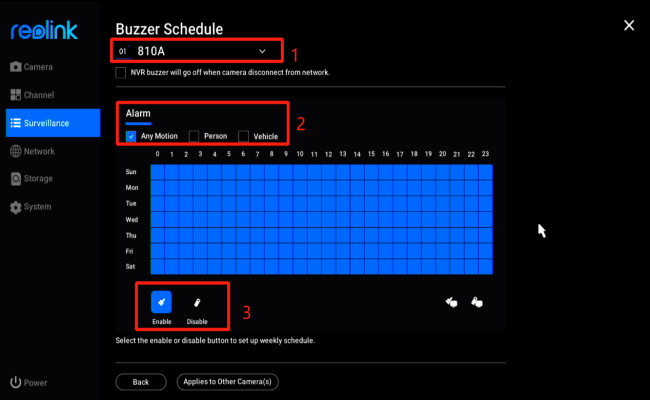
2. Set up Exception Buzzer:
Go to “Settings>Surveillance>Buzzer (Exception)” and select the exception type you want.
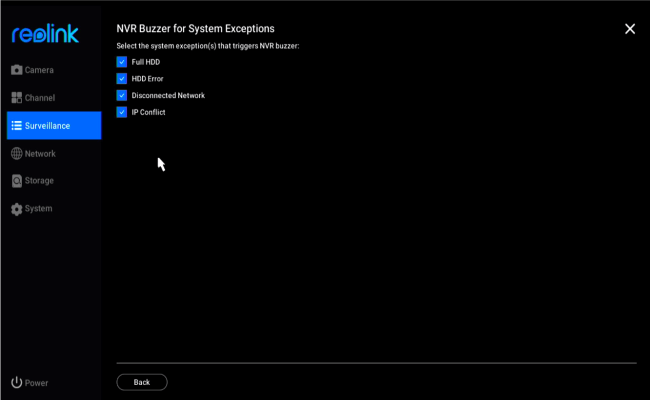
For more details, you may refer to the articles below:
How to Set up Motion Buzzer for PoE NVR (New UI)
How to Set up Exception Buzzer for PoE NVR (New UI)
Please notice that this setting will apply to all the cameras connected to the NVR.
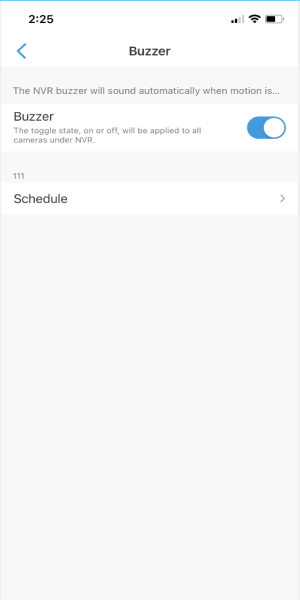
For more details, please refer to How to Enable/Disable Alarm Buzzer for POE NVR via Reolink App.
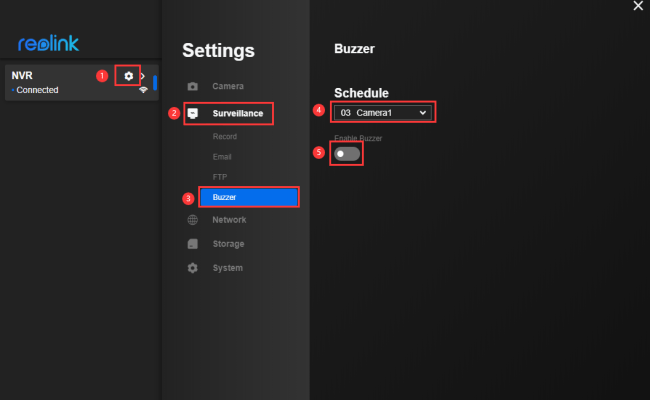
Channel Management
When a camera is successfully connected to the NVR, it will be distributed an IP address and a channel by the NVR for connection. Hence, with the NVR, you’re able to check the status of all the connected cameras at the same time. On the channel management page, you’re able to check the status of each channel/camera, delete the offline devices, arrange channel orders, etc.
Below are some basic instructions that you may refer to.
On Monitor (Old UI)
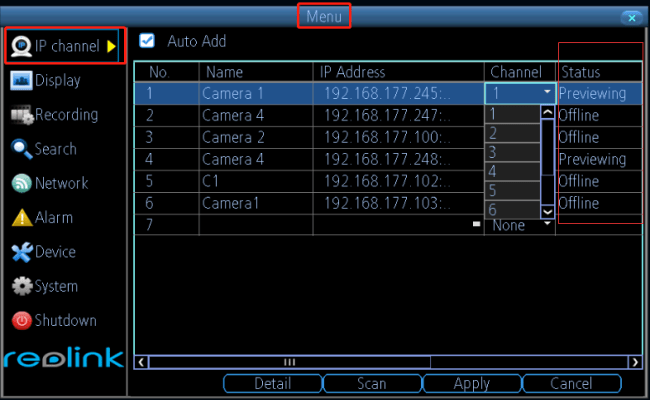
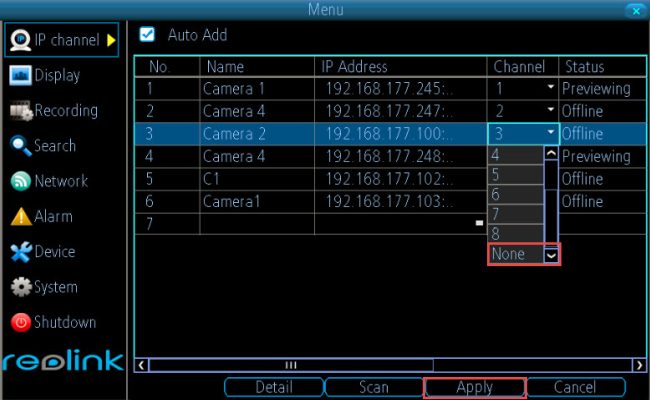
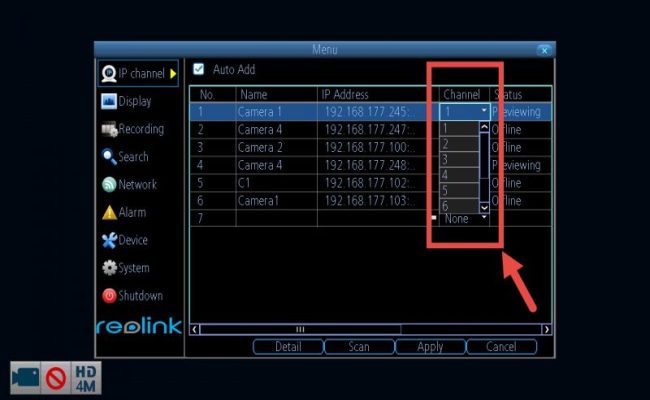
For more details, please refer to:
How to Check Camera Status on IP Channel page Via Reolink PoE NVR
How to Delete Offline Camera Information on IP Channel Page via Reolink NVR
How to Arrange the Display Order of Cameras on Reolink NVR
On Monitor (New UI)
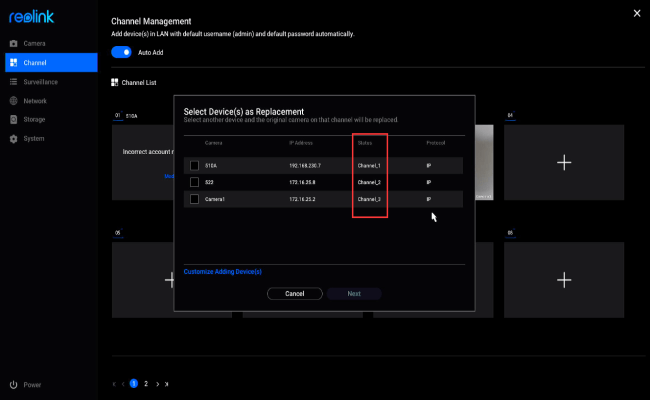
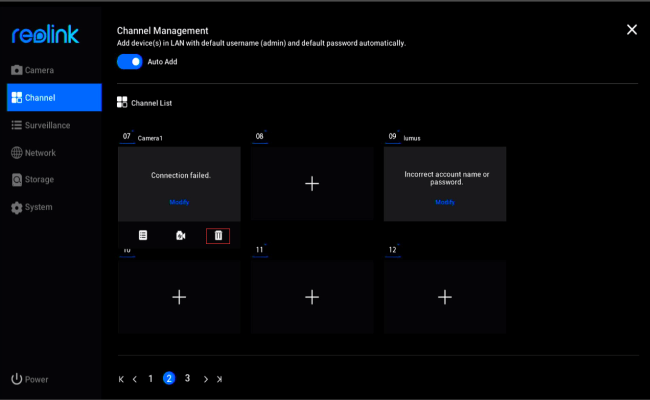
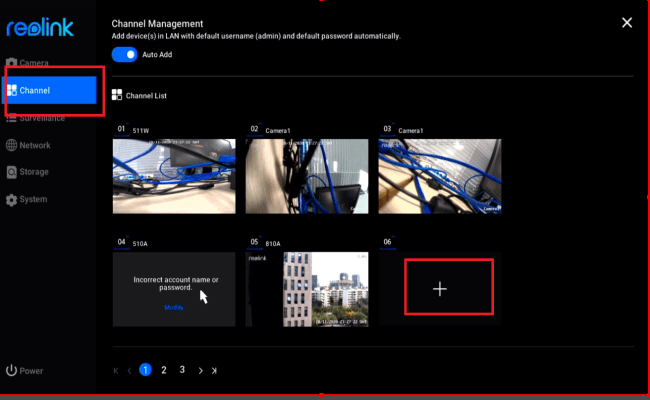
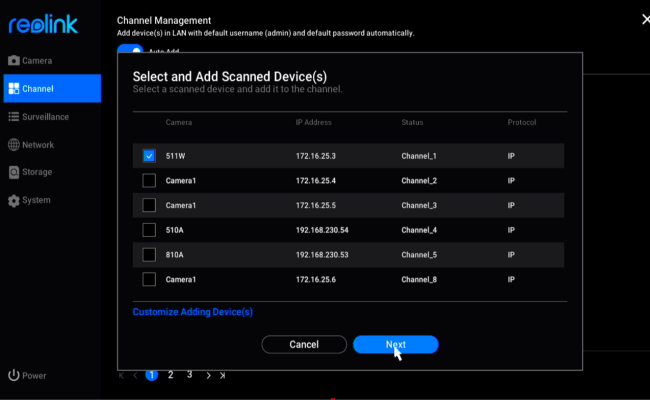
For more details, please refer to the articles below:
How to Check Camera Status on IP Channel Page via Reolink PoE NVR(New UI)
How to Delete Offline Camera Information on Channel Management Page via Reolink NVR(New UI)
How to Arrange the Display Order of Cameras on Reolink NVR(New UI)
Upgrade
As a centralized management system, RLN8-410 is able to upgrade both the NVR and the cameras that are connected to it. Below are some basic steps of upgrading for your reference.
Please notice that there are two USB ports on the NVR. One is at the front and the other one is at the back of the NVR.
*If you only want to upgrade the firmware for the PoE NVR, you may click the Upgrade From USB and select the correct firmware file, then tap on the Upgrade button.
*If you need to upgrade the firmware for cameras that are connected to the PoE NVR, please choose Upgrade IPC From USB, then select the correct firmware for each channel and click on the Upgrade button to start upgrading.
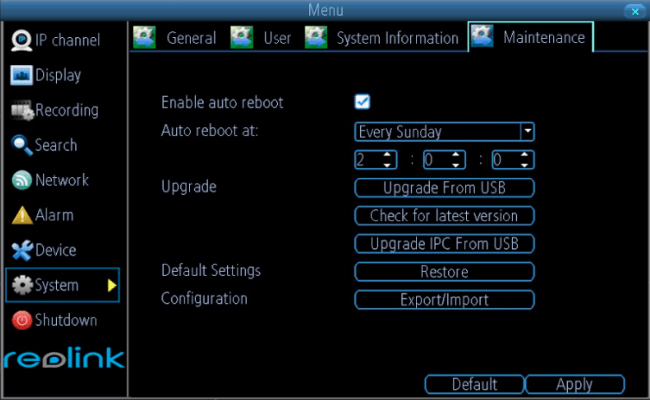
For more details, please refer to How to Upgrade Firmware via PoE NVRs.
For upgrading the NVR only, you can also refer to How to Upgrade Firmware via Reolink Client (New Client).
*If you only want to upgrade the firmware for the PoE NVR, you may click the Upgrade From USB and select the correct firmware file, then tap on the Upgrade button.
*If you need to upgrade the firmware for cameras that are connected to the PoE NVR, please choose Upgrade IPC From USB, then select the correct firmware for each channel and click on the Upgrade button to start upgrading.
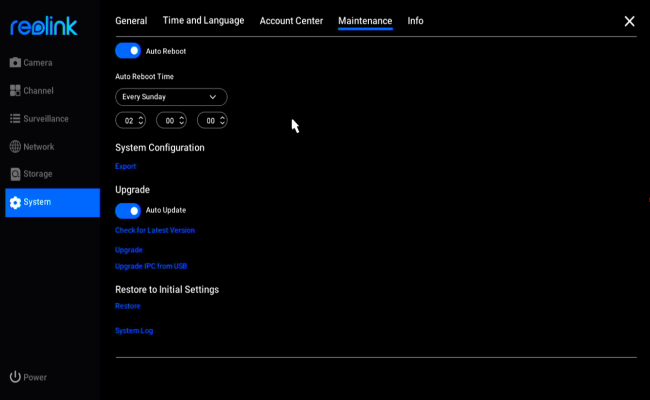
For more details, please refer to How to Upgrade Firmware via PoE NVRs (New UI).
For upgrading the NVR only, you can also refer to How to Upgrade Firmware via Reolink Client (New Client).







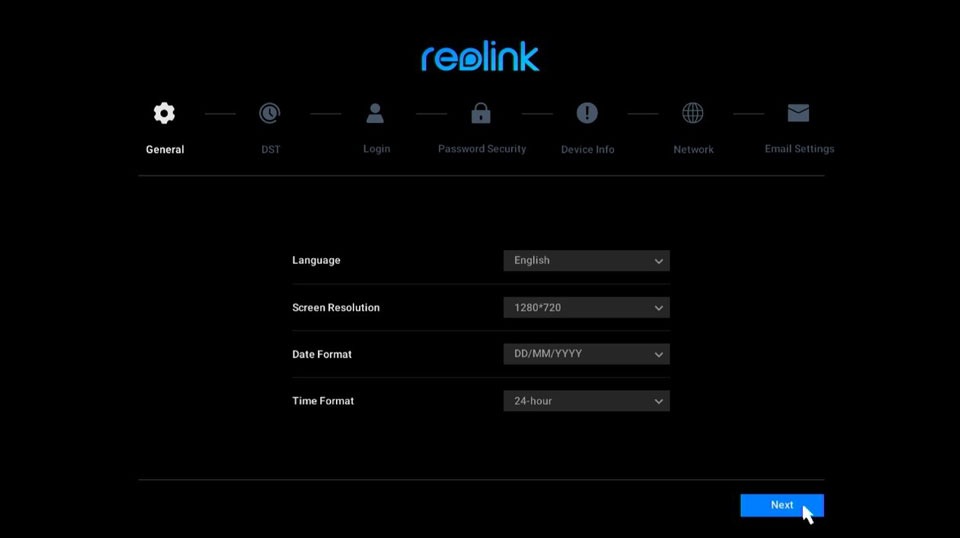



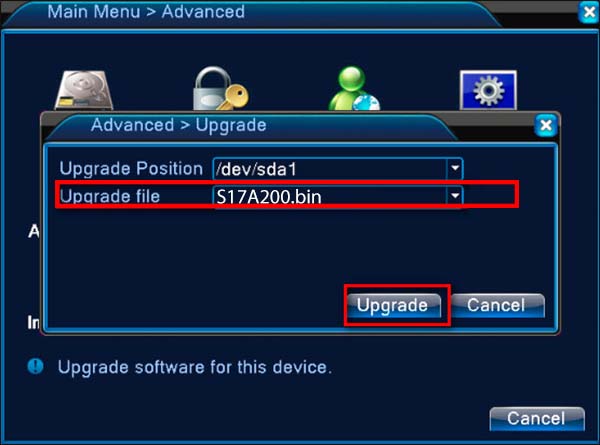
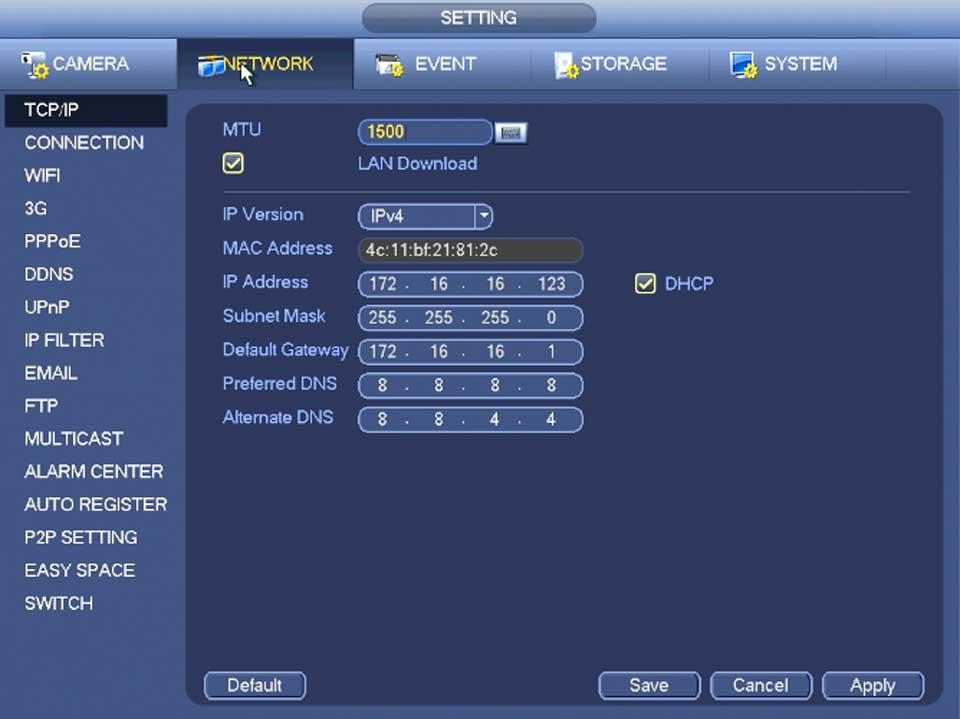

Add Comment