Table of Contents
ToggleWhat if WiFi can not be connected to the router?
· Please try to configure the network near the router.
· The V380 wireless camera can only connect 2.4G frequency WiFi signal.
· Do not use Chinese characters for the router name.
· Check whether the router has device connection restrictions.
· Some routers may be difficult to configure, AP hot spot mode is recommended for the configuration
How to connect a V380 camera with a network cable
→ camera with network interface may use a network cable connected to the network
no configuration is needed–plug in the cable,the light indicator turns on, device with loudspeaker will speak “connecting” –”connected”, the camera is connected
Note : The network cable connection has priority. When the network cable is connected, other connection methods will be blocked.
How to set static IP
After connecting the device with the mobile phone V380App, click [Settings]-[Device IP] interface setting
requirements in the lower right corner of the device list screen :
1. IP: set according to the gateway itself
2. Subnet mask: 255.255.255.0
3. Gateway : Normally router IP
4, DNS: Generally router IP
Note: After setting the static IP, the device needs to be powered off and restart once to reconnect to the network.
How to connect the camera to the router with WiFi smart link?
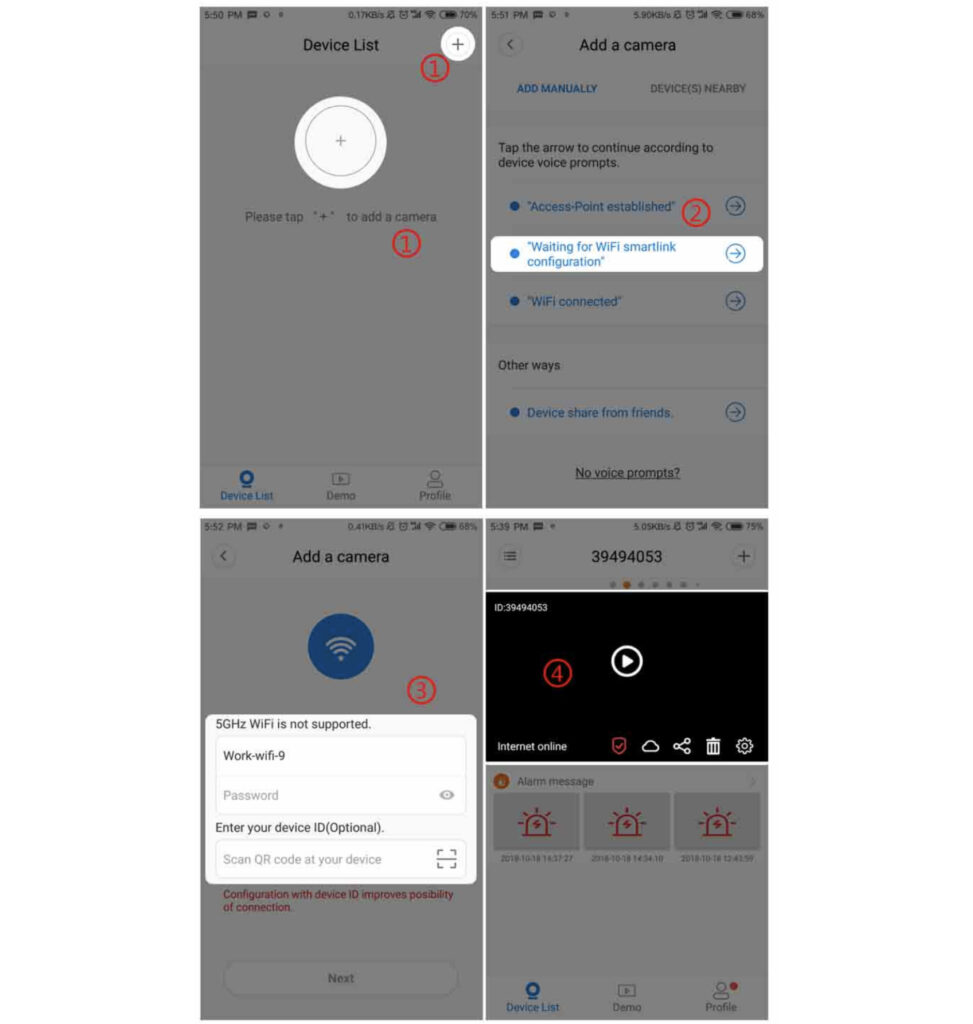
How to switch wireless camera connection mode?
A, switch AP hot spot mode to station mode
1, indoor wireless camera:
a) Method one: [Long press the reset reset button of the tail line for about 7s] to restore the device to the factory settings, that is, switch to the station mode.
b) Method 2: When the device is connected to the network, in the lower right corner of the V380App device list screen, set [Setting] – [replace device network] – [switch the device to routing mode and select the route to fill in the password] – [OK].
2, outdoor wireless camera:
(a) Method one: [Long press the reset reset button for about 10s] to restore the device to the factory settings. wait until the tail indicator light which flashed rapidly turns to constant on, Short press the button again,When the tail indicator flashes slowly, the device has been switched to station mode.
(b) Method 2: In the state that the device is connected to the network, in the lower right corner of the V380App device list screen [Settings]-[Change Device Network]-[Switch device to route mode and select route to fill in password]-[OK].
B, switch station mode to AP hot spot mode
1, indoor wireless camera:
a) Method one: [Long press the reset reset button on the tail line for about 7s] to restore the device to factory settings. When the device prompts “waiting for WiFi smart link configuration”, press RESET once to reset the button. The device prompts “access point established, That means the camera is in Hot spot mode already.
b) Method Two: In the state of the device connected to the network, in the lower right corner of the V380App device list screen [settings] – [replace device network] – [switch device to AP mode] – [OK].
2, outdoor wireless camera:
(a) Method one: [Long press the reset reset button for about 10s] . Press the RESET button for 10 seconds to reset the device to the factory settings. The tail light indicator which flashed quickly turned to constant on,it means the camera is in hot spot mode.
(b) Method 2: When the device is connected to the network, in the lower right corner of the V380App device list screen, set [Setting] – [Change Device Network] – [Switch Device to AP Mode] – [OK].
How to use the ap hotspot configuration to connect the camera into the route?
1. Android user: Click [+] in the upper right corner -> [Access-Point established] -> [Select device] -> [Select the route to be connected and enter the route password] -> [Click OK] After successful connection,
The camera will show a prompt “WIFI connection completed”, the device list appears on the device -> [Click on the device to view the image]
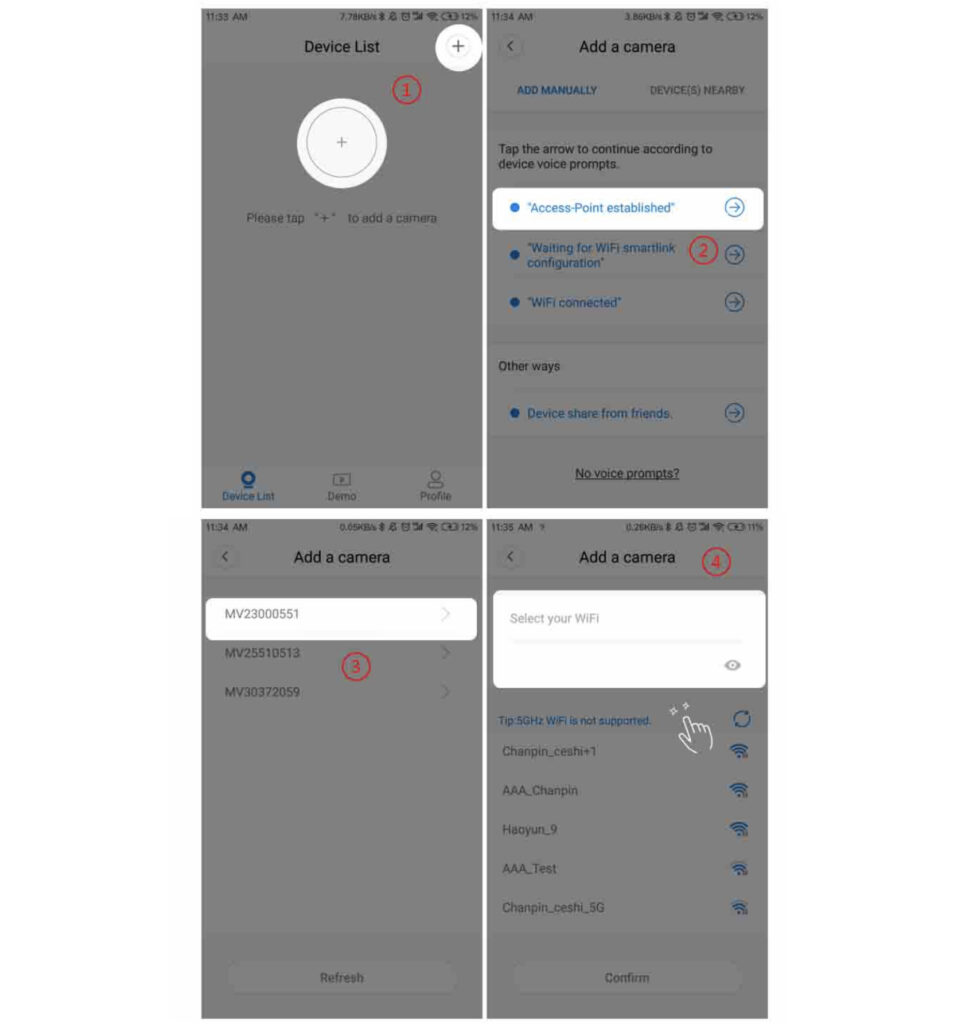
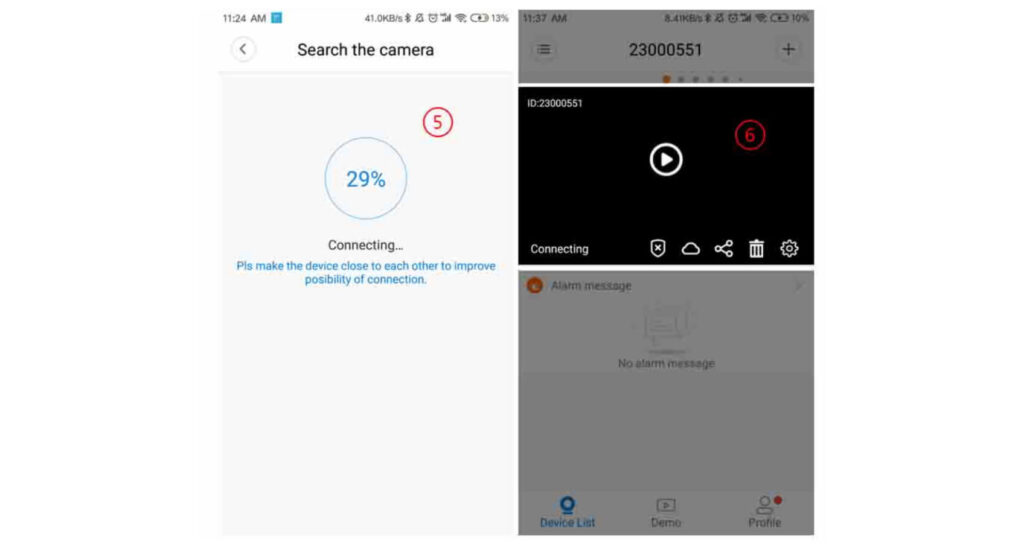
2. Ios user: enter the phone to set the connection [device hotspot (hot spot at the beginning of the MV)] -> [click the “+” in the upper right corner -> [hotspot is established] -> [select the route to connect and enter the route password] – > [Click OK] .
After the connection is successful, the camera will prompt “WIFI connection completed”.
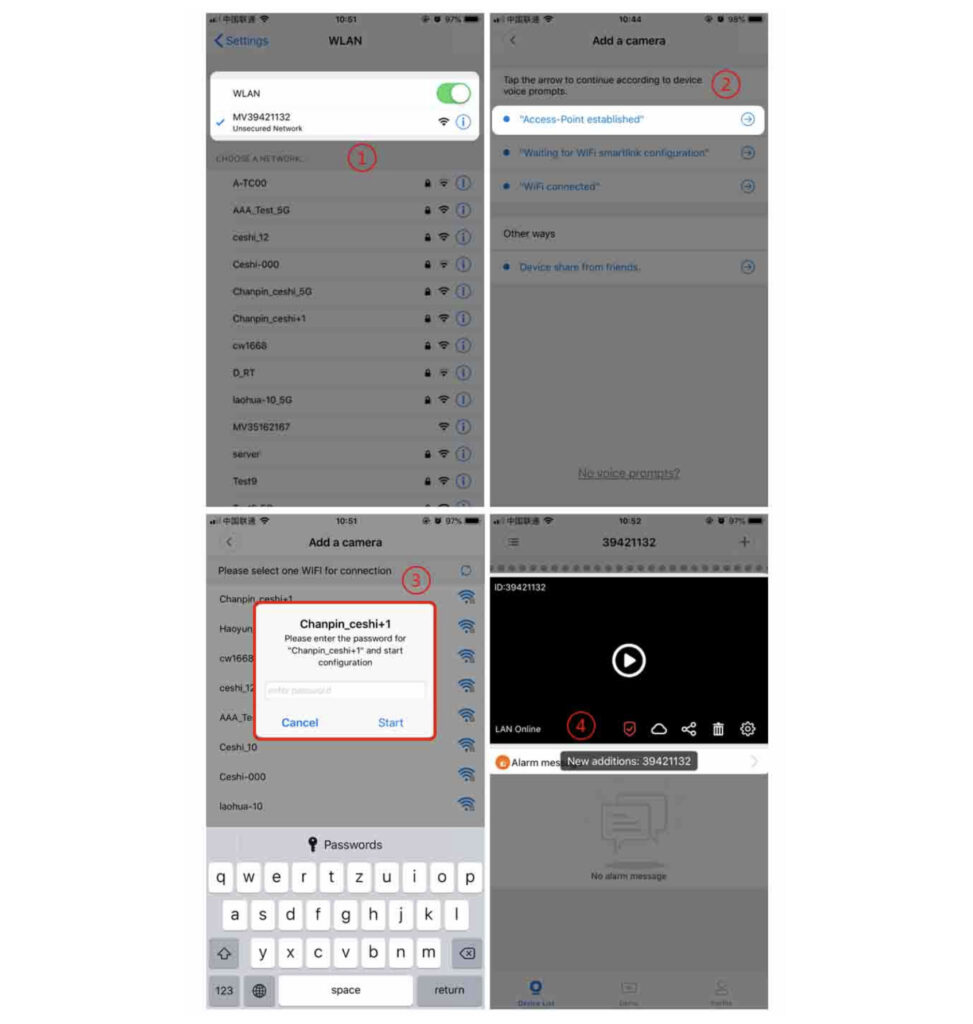
Networking issues
Which protocols are supported by the wireless camera
→ The protocols supported by the V380 wireless camera include: TCP/IP, UDP, RTSP, HTTP, DDNS, DHCP, FTP, NTP, and ONVIF (other protocols are temporarily not supported)
Note:
1. Only Anyka and GM support the ONVIF protocol. Other solutions do not support ONVIF protocol can not connect to NVR
2. Anyka 2505 version, GM 3505 firmware does not open RTSP protocol, if you need to connect NVR please contact the technician to provide upgrade package to open RTSP
Device can not be added to the device list
·If the device can not be added to the device list, or the system prompts “The device already exists” when adding, the device cannot be found in the device list.
Method One: Close the software completely and restart it. Open
Method Two: Uninstall the software and reinstall it.
How far is the hotspot mode connection range?
→ The general connection distance is 10 to 15 meters, depending on the use of a certain deviation, can be further in a open empty space
Can’t see the image after modifying the routing password or changing the router
After changing the routing name, password, or changing the router, the network information has changed and the wireless camera needs to be reset to the factory and reconfigure the network.
How to check the device ID (device number)
→ ID is the 8-digit device number, which can be tagged on the device body, or viewed in the list of software devices.
How many devices can be added to the device list
→ Theoretically, there is no upper limit for the number of device lists
→ Only one device screen can be previewed at the same time
→ Long-press the device list under local login to manage devices in batches
During the configuration process, the device voice prompt “wifi connected”, but the mobile phone prompts “device connection timeout”
Method one: According to the voice prompt “wifi connected”
→ Click [Next] system automatically searches for devices connected to the same LAN and the new device will show up in the device list, click [Next] if the App can not find any new devices automatically, the page turns to device manual adding page automatically, input or scan device ID [Add], the system jumps to the device list, the newly added device is displayed in the device list first
Method 2: Add LAN (Only if the camera and the mobile phone are connected to the same network)
→ Return to the [Device List] interface
→ pull down the screen to refresh the device list
→ The system automatically searches for the LAN device and then adds the device to be displayed in the device list first
Can not find Hot spots on App or mobile phone
Make sure the camera has started without problems and is in hot spot mode.
1) the device will be in hot spot mode after the camera speaks”access point established”
2) Outdoor all in one devices will right be in hot spot mode after factory reset, the tail indicator light of outdoor all in one devices without Internet port will be on.
• Make sure antenna is well installed if the device has external antenna.
• Make sure the device is not connected with Internet wire,if it is connected with a wire, other ways of connection will be screened.
• Try change phone connection or Upgrade the firmware version of the device
· Contact the seller to have the device repaired if none of the above works
How to add a networked device to your phone
Method one: Manually add
1, open the [device list] interface, click [+] in the upper right corner
2, select [WiFi connection completed] or [other ways]
3, after entering the ID and password [OK add], the system jumps to the device List, the newly added device is displayed in the first place in the device list.
Method 2: Local Area Network Addition (Only if the camera and the mobile phone are connected to the same network)
1. Open the Device List screen, Pull down the screen to refresh the device list.
2. The system automatically searches for the LAN device and automatically adds the device display. In the first place of the device list , successful adding, the preview needs to enter the correct access password (as shown below)
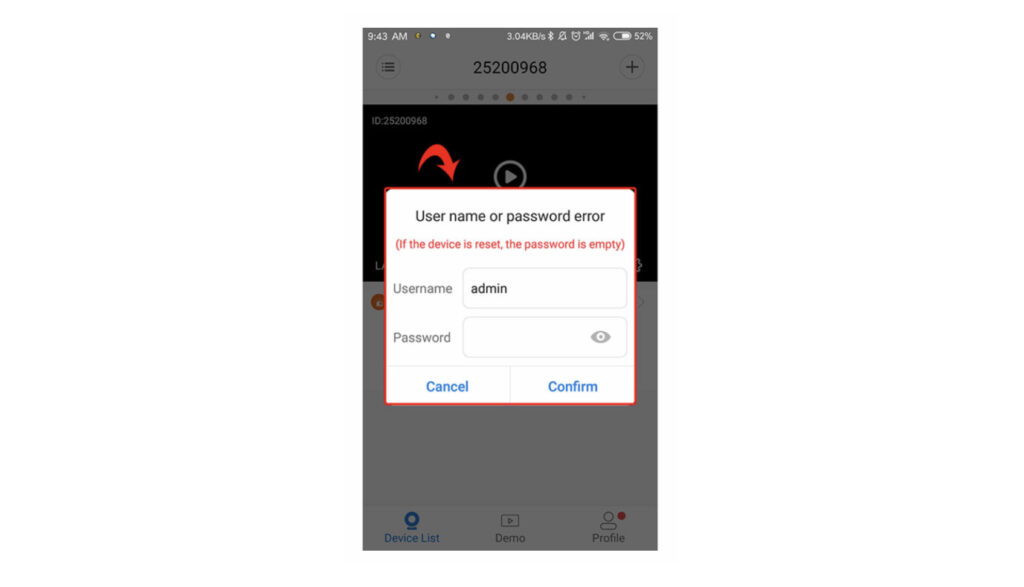
3, the device’s first networked device password is empty, need to set a password







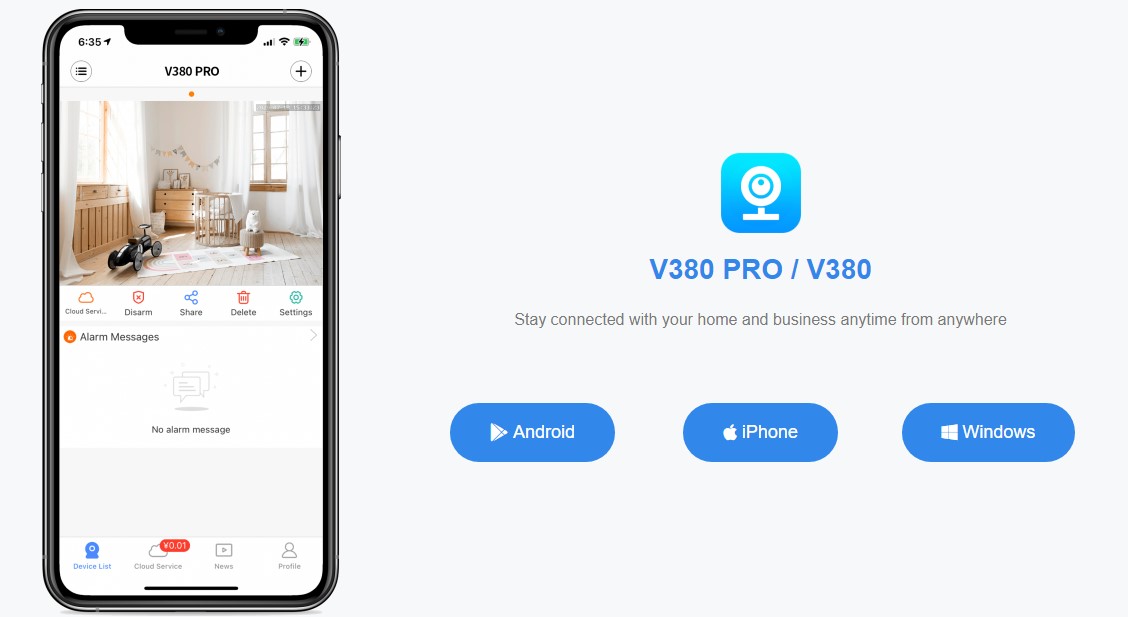




hello nice sharing thanks
hi how can i do
my recorder is not working
I sent an e-mail from the communication channel. Can you help?
my recorder is not working
problem not solved thanks
Can you write your contact number?
my recorder is not working
please provide support for me i leave my email address
hi how can i do
It was a great sharing
problem not solved thanks
hi how can i do
It really worked, I appreciate it!
please provide support for me i leave my email address
Can you write your contact number?
I can’t upload