Lorex Camera Troubleshooting,How should you go about troubleshooting the Lorex camera? Be methodical about it. Experiment and see which of the possible reasons is causing your cam to act up. Most issues can be solved in a DIY fashion, thankfully.
Lorex Camera Troubleshooting

How should you go about troubleshooting the Lorex camera? Be methodical about it. Experiment and see which of the possible reasons is causing your cam to act up. Most issues can be solved in a DIY fashion, thankfully.
See More Articles
When troubleshooting the Lorex camera, you should be methodical about it. Experiment and see which of the possible reasons is causing your cam to have issues with its video feed, app connection, and other features. Most issues can be solved in a DIY fashion, thankfully.
Without further ado, let’s discuss lorex camera troubleshooting. Let’s find ways to make sure your surveillance devices are always up and running when all is said and done
My camera is showing itself as offline on my NVR. How to Fix!
The DVR/NVR system assists in making it easier to keep tabs of the live feed and the status of the cams. If your connected Lorex cam is displayed as “offline” on your NVR, it might be because of an issue with the NVR’s internal settings or it might instead be a cable connection issue.
You can fix this by restoring your NVR to factory settings if it’s called for.
Fixing an Offline Lorex Camera with a Direct Connection
Check the port connections if your offline cam is connected directly to the back of the NVR. To do this, switch ports of an offline camera with an online camera.
If the offline cam displays itself as online when plugged into another port and the online cam becomes offline on the other port then it’s a port issue. This indicates that your NVR port settings should be restored to default or factory settings.
- LHV/LNR Series DVR/NVR: To restore this NVR model, right-click “Live View” to get to the “Quick Menu”, click the “Main Menu”, click the Setting Icon, click “Setting” then “Default”, and check the menus you wish to restore to default settings.
Click “Apply” to save changes then click “OK” to exit the menu.
- ECO Series DVR/NVR: To restore this NVR model, right-click on “Live View” to access the “Quick Menu”. Click the Main Menu icon (a house) the click “Advanced”. Click the “Maintain” tab and then go to “Load Default”.
Select the menus you wish to restore to factory settings or click “All” to restore the entire system. Click “Apply” then “OK” on the Warning Window. Click “OK” to return to the menu and “Exit” to return to the previous menu. Reboot the DVR for the changes to take effect.
- LNR200/LNR300 Series NVR: To restore this NVR model, right-click “Live View” then click “Menu”. Afterwards, click “Maintenance”, “Default”, and then “OK” to auto-reboot the NVR and restore the device to its factory settings.
- LHA/LNK Series DVR/NVR: To restore this NVR model, go to the Taskbar and click, the Main Menu icon (a house). From there, click the “Advanced”, “Maintenance” option, and the “Maintenance” tab. On the tab, click “Load Default”.
Select the menus you wish to restore to factory settings. Click “Save” to confirm then restart your NVR for changes to apply.
If this doesn’t fix your offline camera this might mean hardware failure. Contact Technical Support for assistance and potential replacement if the cam is under warranty.
Fixing an Offline Lorex Camera with a PoE Switch Connection
If your offline cam is connected to a Power over Ethernet (PoE) switch (that’s also linked to your router) then you might need to reconnect the cam to your NVR.
- Reconnect and Disconnect: To reconnect your camera on an LHV/LNR Series NVR, disconnect then reconnect the cam to the switch. Make sure the switch is linked to the same router as your NVR.
- Menu Navigation: Now right-click “Live View” to get the “Quick Menu”. Now click “Device Search”. Login the NVR with your login info. The default username and password is in your user manual.
- Device Search: After clicking Device Search, your NVR will search the network it’s connected to for any IP cameras. It’ll then display them on the top half of the Remote Device window.
- Select Camera: Select the camera you wish to reconnect to on the window then click “Add”. Enter the password of the cam (also in your user manual). The cam appears on the window’s lower half.
- Green Status: After a few moments, the status should turn green. This indicates the cam has been successfully added to the NVR.
How do you restore an IP camera to default settings?
Make sure the cam is connected to your NVR through the Ethernet cable. Press and hold the reset button located at the base or back of the camera. While holding this button, disconnect and reconnect the Ethernet cable.
This should make your cam go back to factory settings and restart for good measure. The camera should start operating normally after the restart. However, because it’s back to factory settings, you’ll need to reconfigure the system and put in your custom settings from before.
Frequently Asked Questions
Here are some frequently asked questions about Lorex cams.
Why is my Lorex camera not working?
Usually, it’s because your cam has lost power or has power supply issues. It might have a loose or faulty video cable or the power adapter might be disconnected. To fix this, check the point of contacts for your camera, recorder, and monitor or TV.
Why is my Lorex camera offline?
If on your NVR the connected camera is shown as offline, it could be an issue with the cable connection or the NVR’s internal settings themselves. If your offline Lorex cam is connected directly to the back of the NVR check the ports and the cables for damage and potential replacement.
How do I get my Lorex camera back online?
The easiest solution to get your Lorex cam back online (aside from power-cycling your router or modem) is by reconnecting the device to your Lorex home app. Launch the app, go to “Settings”, “Wireless Network”, and then follow the on-screen connection guide to get your cam working.
Why are my Lorex cameras not working?
Loss of power is the most common reason why security cameras go black. It happens when power adapter is disconnected and cable that connect the camera to the recorder and monitor becomes loose and faulty. To fix the issue, we recommend that you check any point of contact on your camera, recorder, and monitor.
How do I reset my Lorex camera?
To reset the IP camera to default settings:
- Ensure that the camera is connected to the NVR via an Ethernet cable.
- Press and hold the Reset button on the back or base of the camera.
- While still holding the Reset button, disconnect and reconnect the Ethernet cable.
- The camera will reset to defaults and then restart.
Why is my Lorex camera offline?
If a connected camera is showing as Offline on your NVR, it could be related to an issue with the internal settings of your NVR or a cable connection problem. If the offline camera is connected directly to the back of your NVR, check the port connections.
How do I get my Lorex camera back online?
Reconnect your device to the Lorex Home app.
Once you have powered on your device and restarted your router, you can reconnect your device to the Lorex Home app. To reconnect to the Lorex Home app, launch the Lorex Home app > tap Settings > Wireless Network > then follow your device’s on-screen connection guide.
What causes security cameras to stop working?
Why does video loss happen in security cameras or systems? Most of the time, the issue of video loss on CCTV security cameras, DVR or NVR, is caused by several factors: network issues, bad power supply, cabling problems, defective hardware, bugs on the camera’s software, IP address conflicts, bad configurations, etc.
Why are my security cameras not working?
Reboot the security camera
Reboot the device. Rebooting your security camera will release its cache to flush, re-calibrate the settings, and revise connections. Directly unplug the security camera from its power supply then wait for a few seconds before plugging it again. This will reboot it.
Where is the reset button on my security camera?
How to Reset Your Security Camera
How do I reset my security camera?
How to reset IP Camera to factory defaults
- Keep the device powered on for at least 30 seconds to complete its normal startup.
- Find something like a pin to press the Reset button on the camera and hold it for 15 seconds to restore the settings to factory defaults.
How do I reset my camera?
After the power cable plugged keep holding the reset button . The red PowerLED light will flash on for 3 second first, turn off for about 15 seconds, flash on for another second and turn off again. This procedure takes around 20seconds and camera will power up. Release the reset button.
Why does my security camera Say no signal?
One of the most common problems when a camera is not displaying video is a bad cable or BNC connection. Using a test monitor, you can temporarily eliminate the power and video cable that your camera is using.
How do I reset my Lorex PTZ camera?
To restore the camera to default settings:
Press and hold the reset button below the camera module for at least 10 seconds. While still holding the reset button, disconnect and reconnect the Ethernet cable. Hold the button for 15 seconds before releasing.
How do I connect my Lorex security camera to Wi-Fi?
How To Set Up Lorex Wi-Fi Connected Wireless Home or Baby …
Why do security cameras go black?
Some users experience CCTV camera black screen or video going black at night, it’s likely that the camera lacks infrared night vision, or the IR night vision camera doesn’t have an IR cut filter or a faulty IR sensor, or you simply forget to turn the IR on. Quick Fixes: Check camera settings to make sure the IR is on.
What happens if you unplug a security camera?
When your house, the cameras won’t record. When you are away from the home, the cameras record. They’ll still be “working” but not recording.
Do security cameras go bad?
Once your security camera system is in place, the cameras typically fade into the background quite quickly. After a few weeks, you might not even notice they’re there. That’s not an issue on its own, but it does mean that you need to be intentional about keeping an eye out for wear and tear on the cameras.
How long does a security camera last?
In general, most security camera footage is kept for 30 to 90 days (1 to 3 months the most).
Why is my security camera flickering?
CCTV Cameras can Flicker due to Lighting or Electrical issues. Some lightbulbs can operate at a frequency that will cause the camera viewing it to flicker. The frequency of power being sent to the camera can be incompatible and also cause flickering. Insufficient power is another possible cause.
How do I reset my Lorex NVR?
How to Reset Factory Default Settings to your Security Video Recorder
How do I reset my NVR to factory settings?
To factory reset the device, hold the reset button down and unplug the NVR from power. Once power is removed from the unit, continue holding the factory reset switch for 4 – 5 seconds, continue holding the reset switch and plug the power supply back into the unit. You should hear a beep if not that is alright.
How do I reset my Cove outdoor camera?
If you are resetting your Cove Indoor Camera (the smaller camera with a black base), use a small paper clip or something narrow to press the button in the reset hole. The reset hole is located on the back of the camera in the top left corner next to one of the screw holes. It will have the words “Reset” next to it.
Does a factory reset delete everything?
Factory resets aren’t perfect. They don’t delete everything on the computer. The data will still exist on the hard drive. Such is the nature of hard drives that this type of erasure doesn’t mean getting rid of the data written to them, it just means the data can no longer be accessed by your system.
What happens if I reset my camera?
The Reset Default or Camera Settings function only resets the shooting settings of the camera to their default settings.
Ultimately
Most Internet issues root from the router itself requiring a reset or a power-cycle. Most issues involving the features of the cam root from power supply or insufficient power. It also involves a lot of default settings resets.
Troubleshooting is a lot easier to accomplish than you’d think. You just need to read the instructions carefully and zero-in on the cause of the problem. This way, your Lorex smart camera should be able to seamlessly stream video and ensure the safeness of your home.
How to Reset Lorex Camera?

How do you reset the Lorex cam? Does it involve pinhole or pushbutton reset button? How long are you supposed to push the reset button? Can you use your app to do the reset?
The decades-old Lorex brand is a well-established company in the security technology industry. It offers topnotch, professional, and consumer-grade security systems for commerce and residences as well as homes, apartments, and offices.
How to Reset Lorex Camera
Some Lorex IP Cameras include a reset button found on the device itself. You can do manual reset with the button in order to restore the cam to default or factory settings (i.e., the settings it has fresh off its box). In order to reset your Lorex Cam to factory or default settings, do the following.
- Make sure the cam is connected care of Ethernet cable to the NVR.
- Press and hold the reset button by your finger on the base or back of the camera. It varies from model to model.
- You might have to take off the housing in order to access this reset button as well.
- Scan through your cam’s user manual in order to find out the specific location of the reset button on your model of Lorex camera.
- You can also avail of documentation and downloads for your device on the Lorex website.
- While still holding and pressing the reset button, disconnect the Ethernet cable then reconnect it soon after. Don’t let go of the button for 15 seconds afterwards.
- Release the button and check if the camera resets to defaults and restarts. The restart process will take a couple of minutes to complete.
The camera should work normally after the reset and restart. However, you’ll need to input your customization settings and reconfigure everything when all is said and done. If the reset isn’t successful, retrace your steps and attempt it again.
What Does the Lorex Camera Brand Bring to the Table?
The Lorex cam brand offers some quality products, such as its Ultra HD 4K 8-Channel Security System. It includes various high-end video cameras that connect with each other. It’s also a proper example of the best that the Lorex brand offers.
No Mandatory Monthly Fees and Optional Cloud Service
There’s a lot to like about the camera line. For instance, you don’t need monthly fees for it to work. You don’t have to worry about long-term contracts or fees that require cancellation in case you wish to switch to another provider.
The only costs linked to this package deal were the initial cost of the equipment and a fee for premium cloud storage (optional). It’s not like other products that emphasize cloud storage fees as a requirement for their products to work decently.
High Video Quality
You have 4K video quality, which means even a single frame screenshot reveals quite a lot in terms of what’s happening before the camera. You’re likelier to recognize faces, prevent blurs and obfuscation, and identify what you’re looking at in high-quality footage.
It’s no antiquated bank security camera with fuzzy footage. Everything is as clear as day and akin to real-time footage you’d see in a live-feed of a sports event like the Super Bowl.
People/Vehicular Detection
It’s also quite the advanced camera network or system due to its vehicle and people detection. More to the point, it has advanced motion detectors that alert you when there’s movement on your party by people or vehicles.
This prevents false alarms involving small animals or moving branches. The A.I. of the system detects only people and vehicles instead of pets or wildlife such as raccoons and squirrels.
Because you’re monitoring everything via smartphone, tablet, or some other mobile device, this feature eliminates unnecessary (and annoying) push notifications.
The Installation Process
The installation process of the Lorex camera system can get involved and complex, like in the case of its reset process. There’s no option for professional installation help from Lorex. You might have to hire a general third-party handyman to do it for you.
This is especially disadvantageous to any user that doesn’t have any technical expertise or DIY know-how when it comes to installing equipment.
Monitoring Limits
The system requires you to monitor things on your own through the Lorex app. This is mostly fine, but other systems feature 24/7 monitoring for consumer-grade or even industrial-grade use. You have to call for help in the event of an emergency yourself.
It’s not like other systems that call emergency services like the police, an ambulance, or the fire department for you. It’s not necessarily a deal-breaker for most, but for those looking for 24/7 CCTV monitoring might get disappointed.
The Specifications of the Lorex Camera 4K Ultra HD
The Lorex Ultra HD 4K 8-Channel Security System allows you to avoid monthly fees completely with a fully functional camera system that doesn’t require the cloud storage in order to work. This is because it boasts of local storage through a hard drive.
To wit, it comes with the following specifications:
- Local storage through hard drive.
- 18 LED infrared sensors for night vision.
- Its recording type is motion-activated recording.
- It offers 10 gigabytes of free cloud storage as well.
- The free plan extra features include 3 RapidCaps per month.
- Optional expanded cloud storage subscription for all-access mobile video.
- The Lorex Cloud Premium monthly plan only costs about $4.
- The Lorex Cloud Premium yearly plan only costs $35.
Don’t Forget to Keep This in Mind
If you wish to reset your IP camera to default settings, you need it to be connected to your NVR through its Ethernet cable. You should then press and hold the reset button found at the base or back of the cam. Afterwards, connect and disconnect the Ethernet cable while still holding the button.
From there, wait 15 seconds more before releasing the reset button. This allows the device to return to factory settings then restarting when push comes to shove. The specifics of resetting the cam have been made this complex to prevent accidental resets when you don’t need to do a reset.
References:
- “IP Cameras: Restoring default settings“, LorexTechnology.com Help, Retrieved February 28, 2022
How to Connect Lorex Camera to Phone?

How do you connect your Lorex Cam to your smartphone? Through the smartphone app of Lorex, of course. Keep on reading to find out the rest of the details and the steps needed to accomplish this task.
The makers of Lorex Cameras are continuously evolving and adding new products in their lineup. They’re not a stagnant brand at all. They’re all about beefing up their tech to compete in the competitive security cam market.
They even have an Ultra 4K camera system included in their lineup of Wi-Fi or IP surveillance camera solutions that outdo 2K or 1080p offerings.
How to Connect Lorex Camera to Phone
Here’s what you should do to connect your Lorex Camera with the Lorex Home App. Once app connection is established, you’ll be able to control your Lorex camera with your phone.
- Open the app known as Lorex Home first.
- Go to the “Devices” screen and Tap the icon labeled “Add Device”. This will add your Lorex Camera to the app and thusly to your smartphone.
- Scan the QR code on your Lorex Wi-Fi cam using your smartphone as well.
- If your phone can’t scan the code, tap the option, “Manually Enter Device ID”.
- Make sure the LED is flashing green and you hear the camera startup chime.
- Let your Lorex Home App establish a Wi-Fi connection via your camera.
- Now you’ll be given a prompt to enter a secure password for the device. Set a strong password.
- Choose the Wi-Fi network from the list of available networks on the area then enter the Wi-Fi password to make that connection.
- Once more, make sure that you hear a camera chime and the LED has become a solid green. After this happens, tap “Next”.
- Make a name or label for your Lorex cam/device by selecting a list of predefined names. You can also enter a custom name on the indicated text box if you wish.
- Tap “Complete” to finish the process.
You’ve now successfully connected your Lorex Wi-Fi cam to your phone via the Lorex Home application. Congratulations.
Why Should You Make the Switch to Lorex Security Cams?
Lorex faces stiff competition against Ring, Blink, Nest, Arlo, ADT, and Wyze as well as hundreds of other “lesser” known security cam companies such as Reolink, Yi, AmCrest, Swann, SimpliSafe, Danale, Foscam, Geeni, HikVision, and Hive.
However, Lorex has several aces up their sleeves, including their crowning achievement of an Ultra HD 4K camera system that outdoes even bank CCTVs and their fuzzy videotape recordings. Their cams also showcase video displays from day to night as well as platform integration, audio features, and more.
 How to Connect Lorex Camera to Phone?
How to Connect Lorex Camera to Phone?
More about the Lorex Brand and Its 4K Offerings
You can find tons of beefed-up security system options with Lorex on its homepage. You might even feel overwhelmed by the options. Instead of offering smart devices, they’ve really zeroed-in on security cam tech.
You can shoot 2K or 4K with the Lorex brand. It even offers wireless outdoor cameras to boot. However, its head-turner of a product remains its Lorex Ultra HD 4K 8-Channel Security System.
To wit, the whole package offers the following:
- 1 Mouse
- 1 HDMI Cable
- 4 Mounting Kits
- 1 Security Decal
- 1 Ethernet Cable
- 1 1-TB Hard Drive
- 5 Power Adapters
- 1 Quick Start Guide
- 4 60-Foot BNC Cables
- 4 Ultra HD 4K Cameras
All that’s missing is 3 French hens, 2 turtle doves, and a partridge in a pear tree! It will really feel like Christmas when you unbox this monster of a package deal.
Why Ultra HD Makes Perfect Sense for Security
Because Lorex is faced with so many home security systems in the market, it naturally pushed the technology to 4K video quality. However, some might question whether this was a wise decision or not. Isn’t 1080p Full HD enough to reveal face details or plate numbers?
Isn’t 4K video overkill? The present industry standard for Nest and ADT is 1080p. The highest quality video for smart security cams is actually 4K but many consumers question if it’s required.
By our estimation it does help in long-distance shots and capturing detailed footage of intruders when the motion detection is triggered, especially for the Lorex 4K Ultra HD 8-Channel Security System.
The Pros and Cons of the Lorex Security Cam Brand
It was reported back in 2018 that the global smart home security market was valued at $2.14 billion. It was expected to grow up to $4.37 billion this year in 2022, and even the pandemic shouldn’t slow down its growth. If anything, it might’ve pushed more people to invest in smart cam security!
Aside from the 4K Ultra HD 8-Channel Security System, Lorex has a hose of cameras in its arsenal. These products pack some serious security power in their own right, but they have some drawbacks you should watch out for too.
Pros:
- No contracts and monthly fees.
- The app experience is buttery smooth.
- Local storage via 1TB hard disk and the like.
- Its color night vision offers long-range coverage.
- Free cloud storage and optional expanded cloud storage.
- There are lots of equipment and building options aplenty.
- All models offer HD video quality in 720p and 1080p (up to 4K in some of them).
Cons:
- Cheap Lorex packaging.
- Limited customer service hours.
- It’s hard to navigate the Lorex website.
- Dealing with occasional false alarms and notifications.
- Some might feel like Ultra 4K HD quality footage is overkill for surveillance.
Ultimately, Lorex cameras are worth a look even over the ever-popular Ring or Arlo cams because of the company’s sheer focus on these devices. They’ve found a way to make Ultra 4K security footage possible and relatively cost-effective for its quality. That’s no simple feat to accomplish!
Never Forget the Following
To connect your phone to your Lorex Wi-Fi cam, 4K cam, or wireless cam, you need it to connect to the Lorex Home mobile app. This shouldn’t be a problem since all Lorex products use mobile devices in order to operate them, with your smartphone or tablet doubling as their remote controls.
You’ll need to add the device to the app, scan a QR code or manually enter the device ID, setup a password for your account, connect to your home Wi-Fi, and name your device to separate it from the other devices integrated with the application.
How to Connect Lorex Camera to Wi-Fi?

Lorex cams are powerful cameras with reliable technology and no monthly fees. With that said, how do you connect the Lorex Cam to your Home Wi-Fi exactly?
Lorex cams might not have the name recognition achieved by Ring cams from Amazon and Nest cams from Google. However, they have many other things going for them, such as staying in power. The famous Canadian brand that’s making their splash stateside has been around for quite a while.
Regardless, let’s learn to connect the Lorex camera to wifi down below. We’ll also discuss Ethernet connections to NVR, restoring the camera to factory settings, and the things that make Lorex products stand out.
How to Connect Lorex Camera to Wi-Fi
Here’s how you can go about connecting or changing the Wi-Fi provider of your Lorex Camera. This process works whether you’re setting up your Lorex cam for the first time, right out of its box, or if you’re switching from one Wi-Fi connection to another.
- Activate the camera hotspot by pressing the reset button once.
- Open the Lorex Home App. Go to “Device Settings” by tapping onto it.
- Scroll down the menu then select “Wireless Network”. Tap “Next” afterward.
- Tap “Join” once you get a prompt to join the Wi-Fi network.
- Wait for your device to connect to the Device Hotspot.
Restore Your Lorex Camera to Factory Settings
In order to reset your camera to default or factory settings like it’s fresh off of the box it came with then you should do the following:
- Look for the reset button. Depending on the camera, it could be located at the base or back of the camera.
- Press and hold this reset button for 10 to 15 seconds or until you hear the chime indicating that the camera has undergone the reset process.
- Look below the lens for the flashing green light. This indicates whether the cam has fully reset and restored factory defaults or not.
Why Does the Lorex Camera Say It’s Offline?
You might need to simply reset or power cycle your router (turn it on and off) until the connection returns. If it’s an issue with the camera itself then that’s what the reset function is for. Go ahead and reset the camera to see if that puts your cam back online.
If your connected Lorex Cam claims you’re offline on your NVR, it could be an Internet connectivity issue, internal settings of your NVR, or an Ethernet cable connection problem.
If your offline camera has a direct connection to the back of the NVR, check the ports for damage or a loose connection. Or you can restore your NVR to default settings in order to see if that fixes the issue.
Things That Make the Lorex Camera Stand Out
The best of the best of the cream of the crop of Lorex Camera products—Lorex Ultra HD 4K 8-Channel Security System—has a lot going for it.
It’s able to take on rivals like Amazon’s Ring Cams or Google’s Nest Cams because of features like its exceptional video quality up to 4K, commercial-grade quality and construction, and several custom recording options.
Furthermore, Lorex Wireless camera batteries last for 4 months of regular use. While this might sound short compared to other devices that have batteries that last 6 months, those devices tend to get to the 6-month figure by putting their cams on the lowest settings.
What More Can Be Said of 4K Quality?
Writing about how good a camera’s audio and video doesn’t do it justice. Instead of just using your imagination, look for good video reviews on the Lorex camera, particularly their best offerings like the Lorex Ultra HD 4K 8-Channel Security System or the Lorex Wireless Camera.
Their best cameras offer Ultra HD 4K or better than the standard 720p HD or 1080p Full HD of other camera brands like Amazon Ring or Google Nest. They showcase a detailed video display worthy of a Super Bowl livestream or the latest Marvel superhero movie.
In security and surveillance terms, everything becomes more detailed. The faces of would-be burglars or package thieves will be revealed or the license plate number of their escape vehicle would be exposed.
Lorex Camera Customer Service
You can get to the Lorex Cam customer service from Monday to Saturday from 11:00 AM to 10:00 PM Eastern Standard Time. You have to wait if you get problems with your system outside of those hours. Thankfully, its website has an FAQ, help desk, and support for common issues and glitches.
The reset button option, by the way, covers most connection and account access issues even though it can get quite annoying having to reconfigure your cam or set of cameras every time.
The Global Home Security Market
According to recent reports, the global home smart security market has gotten a value of $2.14 billion in 2018 and is estimated to grow to $4.37 billion by 2022 (this year).
The demand for Wi-Fi or IP cams has only grown during pandemic times even though no reports are forthcoming exactly because we’re dealing with Covid-19. People want to feel safe and secure even when they’re stuck at home during lockdown.
As lockdowns get lifted and everyone starts going back to their offices, they also want to keep an eye on their empty houses with the ease of a mobile app.
Even When Faced with Stiff Competition
Even when faced with stiff competition from Ring, Blink, Nest, Arlo, and Wyze, Lorex finds a way to outdo them in more ways than one (particularly in terms of offering 4K Ultra HD cameras versus their 1080p or 720p offerings).
They might have name recognition, the backing of industry giants like Google and Amazon, and a large market share. However, more and more people are becoming more aware of consumer-grade Wi-Fi cameras and using smart devices for security and surveillance purposes.
Never Forget
Never forget that to connect your Lorex Camera to your Wi-Fi, you need to press the reset button once (don’t press and hold, just press it) to activate the hotspot of the camera. Open the Lorex Home app, tap “Device Settings”, scroll down, tap “Wireless Network”, and tap “Next”.
When you get the prompt to join the Wi-Fi network, tap the “Join” option and then wait for your device to connect to the “Device Hotspot”. You’re now all good.











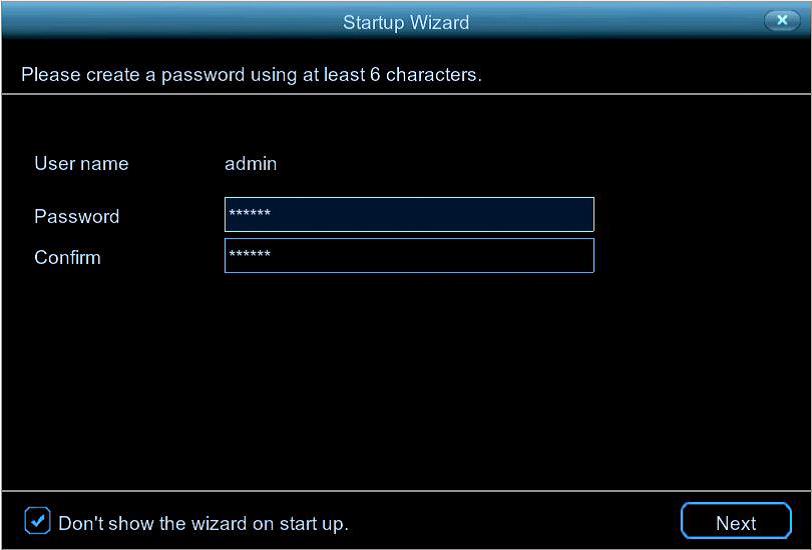


Add Comment