This article contains everything you need to know about how to use O-KAM Pro cameras, the various ways to add them, setting up O-KAM Pro camera features, and more, and will continue to be updated.O-KAM Pro PC client has fewer functions and is recommended to be used only for video preview. Please register your account, add camera, setup and other operations in the mobile app.You can find here how to fix O-KAM Pro camera can’t connect to wifi, offline and not working problems. Why is my O-KAM Pro Camera
O-KAM Pro APP Download
O-KAM Pro supports Android and iPhone, you can download it from google play or app store.
Login O-KAM Pro
You need to register and login to O-KAM Pro APP to connect the camera, click Register now or email icon to register.
It is recommended to allow all permissions of the APP, otherwise you may not be able to use and connect the O-KAM Pro camera properly.
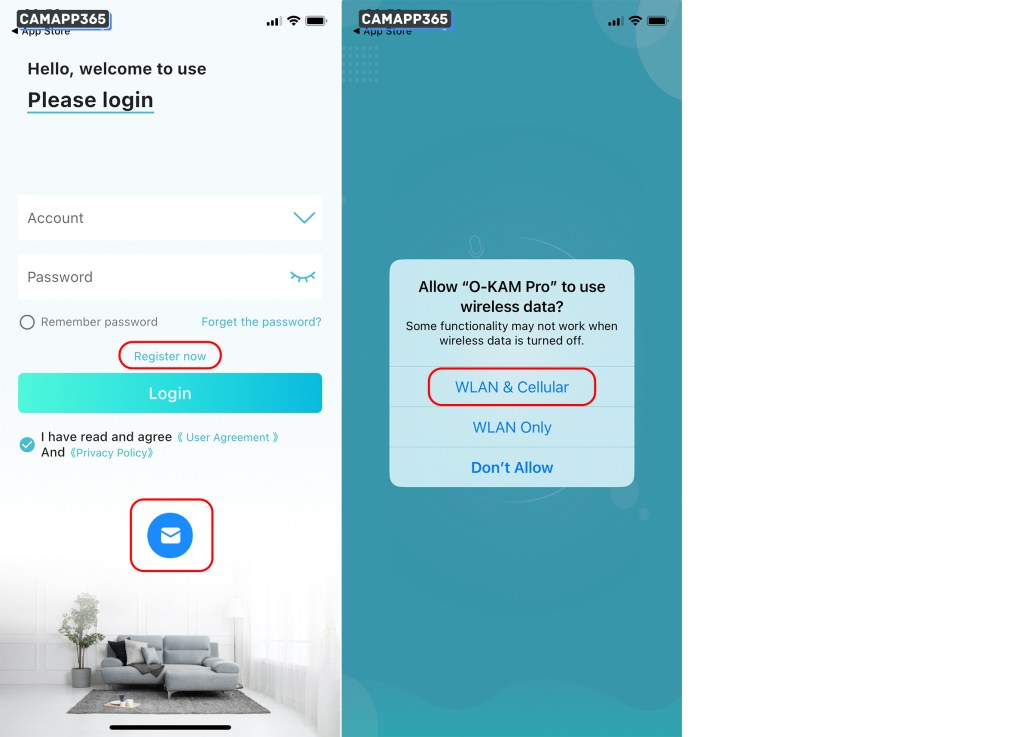
Read Next : How To SetUp JXLCAM Camera
Connect O-KAM Pro Camera To Wifi
This connection mode supports O-KAM Pro wifi camera and battery camera.
1. Connect the O-KAM Pro Camera to a power source, and if it is a battery camera, press and hold the power button to start the camera.
2. Click + , then scan the QR code on the O-KAM Pro camera, the APP will automatically enter the appropriate connection mode.
If you can’t find the QR code or can’t scan the QR code, please select Wireless camera.
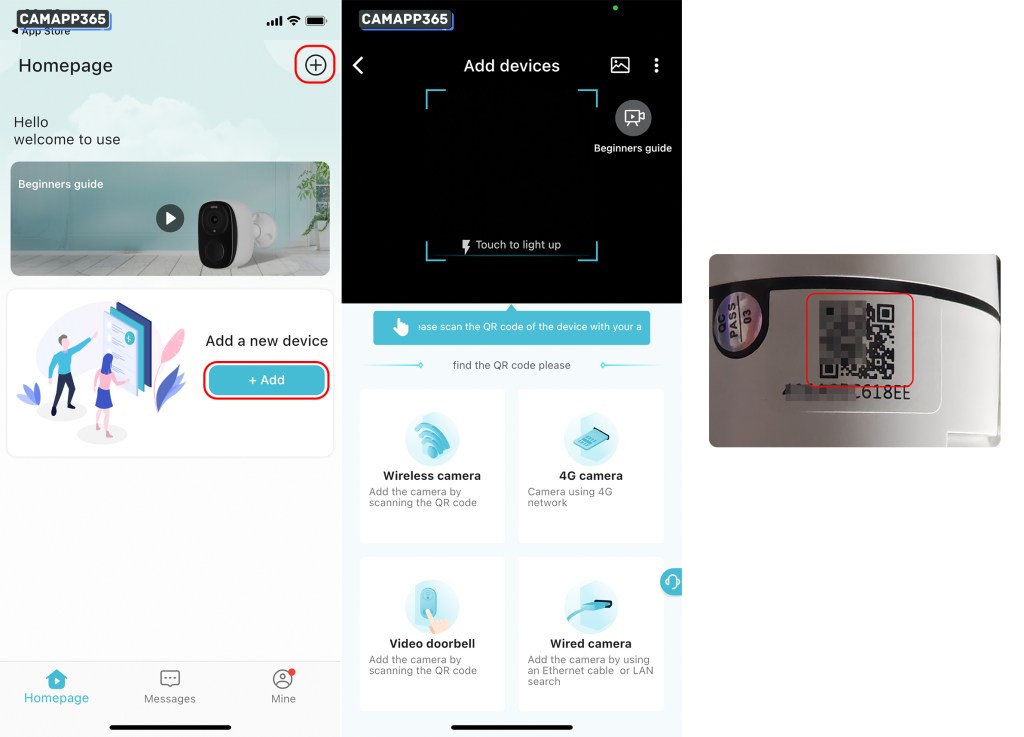
3. Make sure your O-KAM Pro camera is ready to connect, the camera light is flashing or you hear the prompt “Please use the app for Wi-Fi configuration”.
Note: If the light is not blinking or there is no prompt tone, please reset the camera.
Then click ‘I heard the prompt tone or see the indicator light flashing’, go to the next step.
4. Enter your wifi password, then click Next.
Please choose 2.4G wifi, some O-KAM Pro cameras only support 2.4G wifi.
See also O-KAM Pro Camera FAQ and Troubleshooting
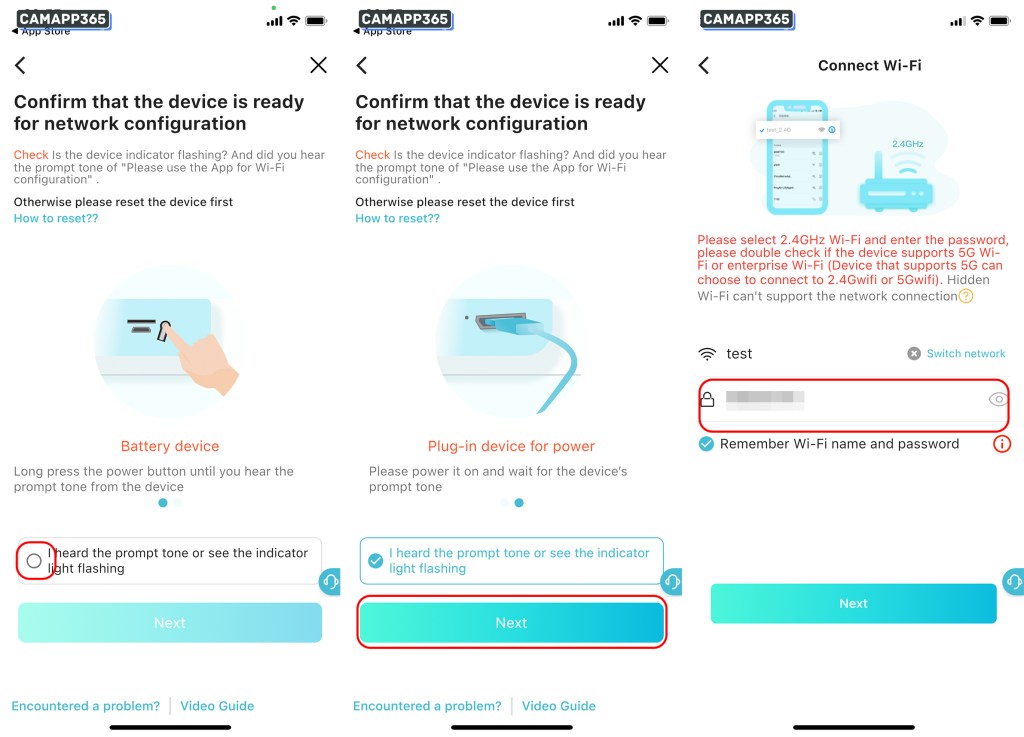
5. Make sure your wifi is 2.4g and the wifi password is correct, then click Confirm. Give the displayed QR code to the camera to scan.
Place the QR code about 15-30 Inch in front of the camera to scan, and complete the scan after hearing the “beep” sound.
After the connection is successful, it will automatically jump to the next step.
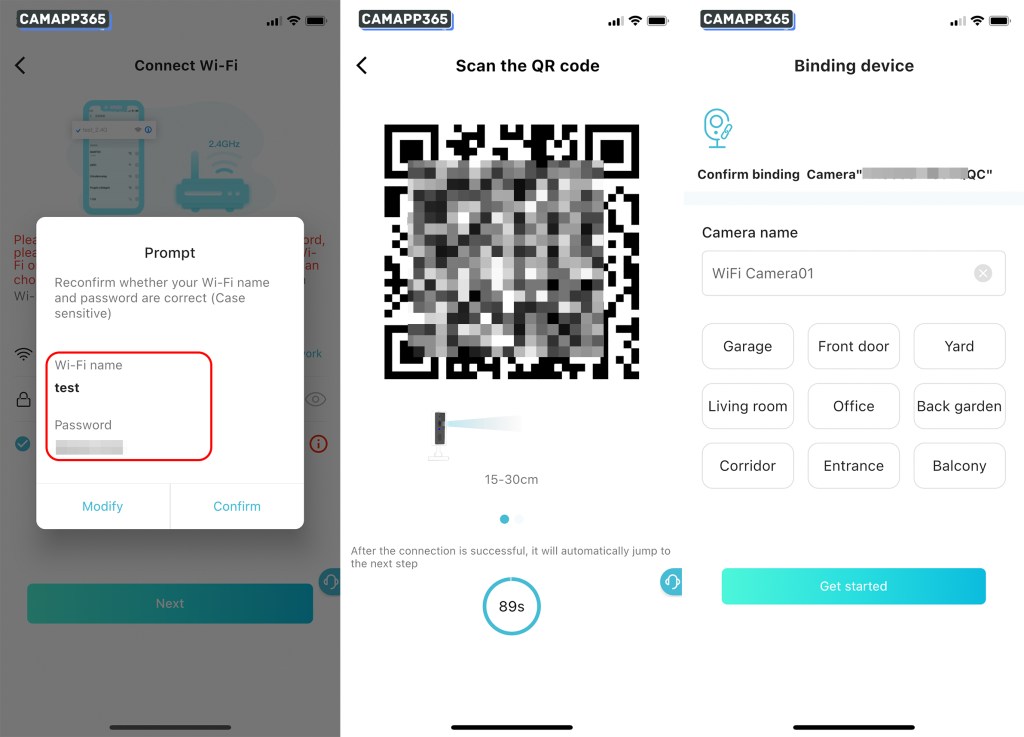
After successful connection, you can test the wifi signal strength, or later in the test, please put the O-KAM Pro camera in the location with strong wifi signal.
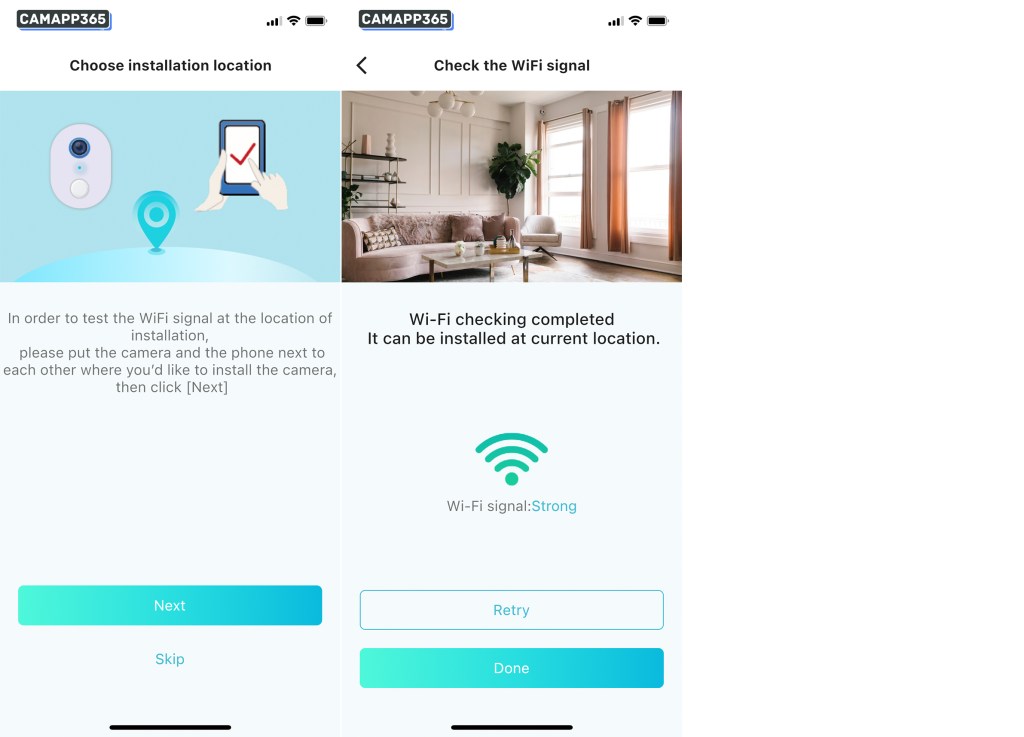
The app will prompt you to subscribe, it is recommended to cancel, if you need cloud storage, make sure the O-KAM Pro camera can work properly before subscribing.
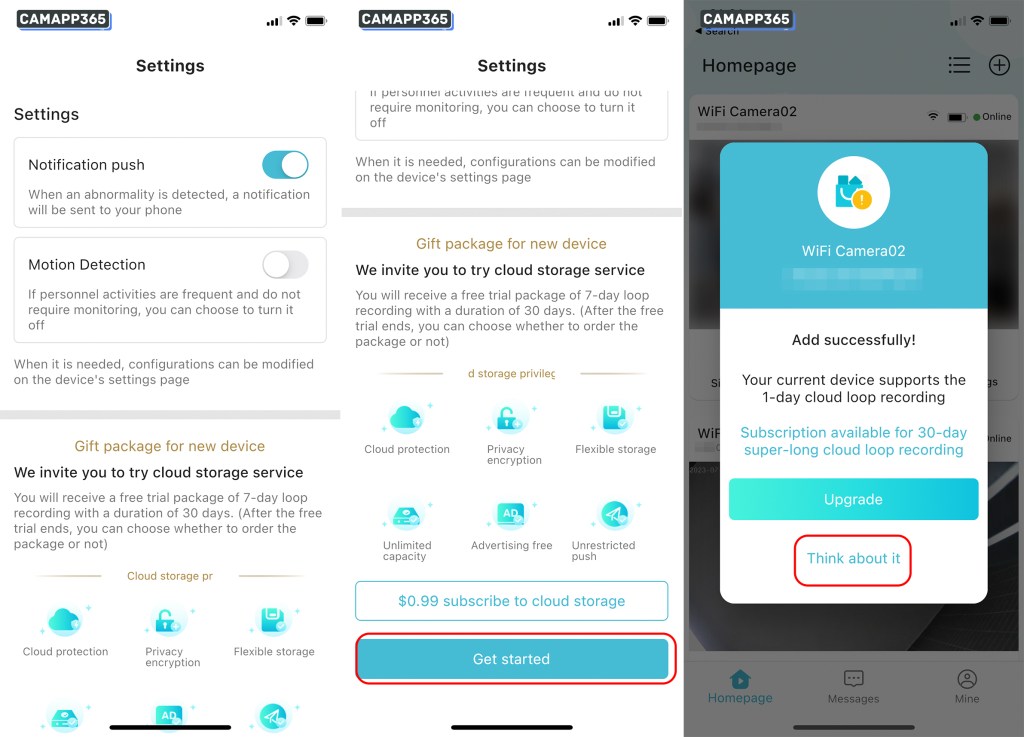
AP Mode Connecting O-KAM Pro Camera
If the QR code connection fails or the QR code cannot be scanned, you can try to connect the O-KAM Pro camera using AP mode.
1. Go to your mobile phone’s wifi list to connect to the hotspot wifi of the O-KAM Pro camera, return to the O-KAM Pro APP after the connection is successful, and then the app will auto add the camera.
Below is the name of the O-KAM Pro camera’s hotspot wifi:
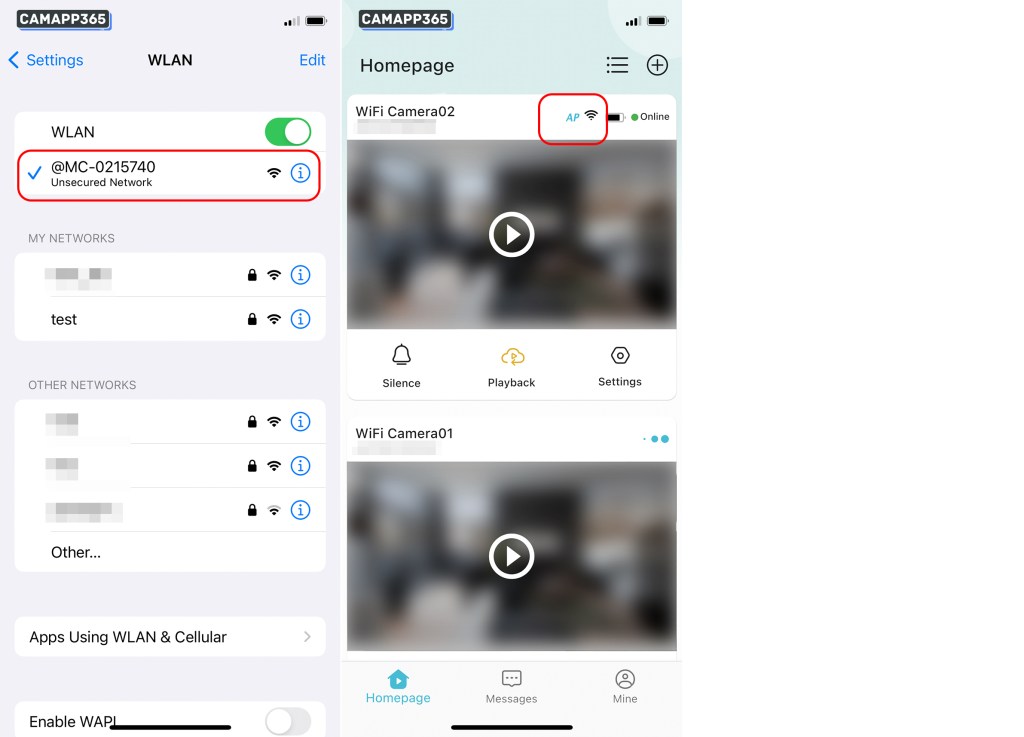
2. Go to Settings, select Device Settings, and then click Wi-Fi network.
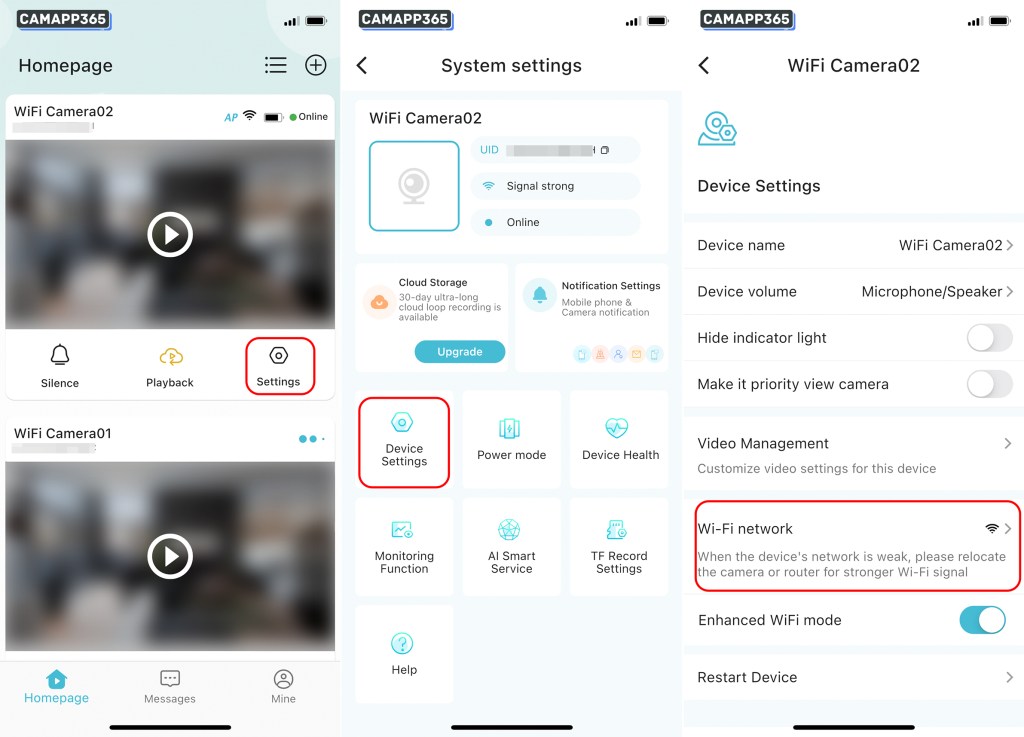
3. Select your wifi, then enter your wifi password, click Confirm and wait for O-KAM Pro camera to connect to your wifi.

Share O-KAM Pro Camera
Once you have connected the O-KAM Pro camera, if you want your family or friends to use the camera as well, you need to share the camera with your friends via the Share function.
1. Go to the Share screen, then send the QR code to your friend.
Permission Settings:
See also O-KAM Pro Camera FAQ and Troubleshooting
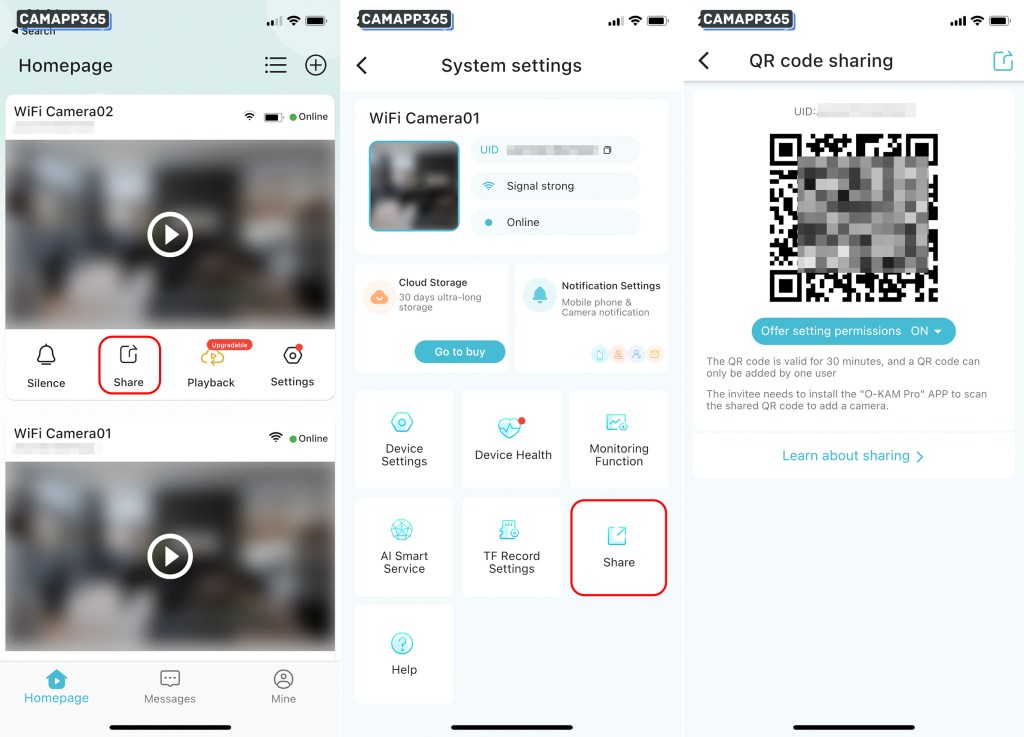
2. Have the invitee download the O-KAM Pro APP and register and login, then click + scan the QR code to add a camera.
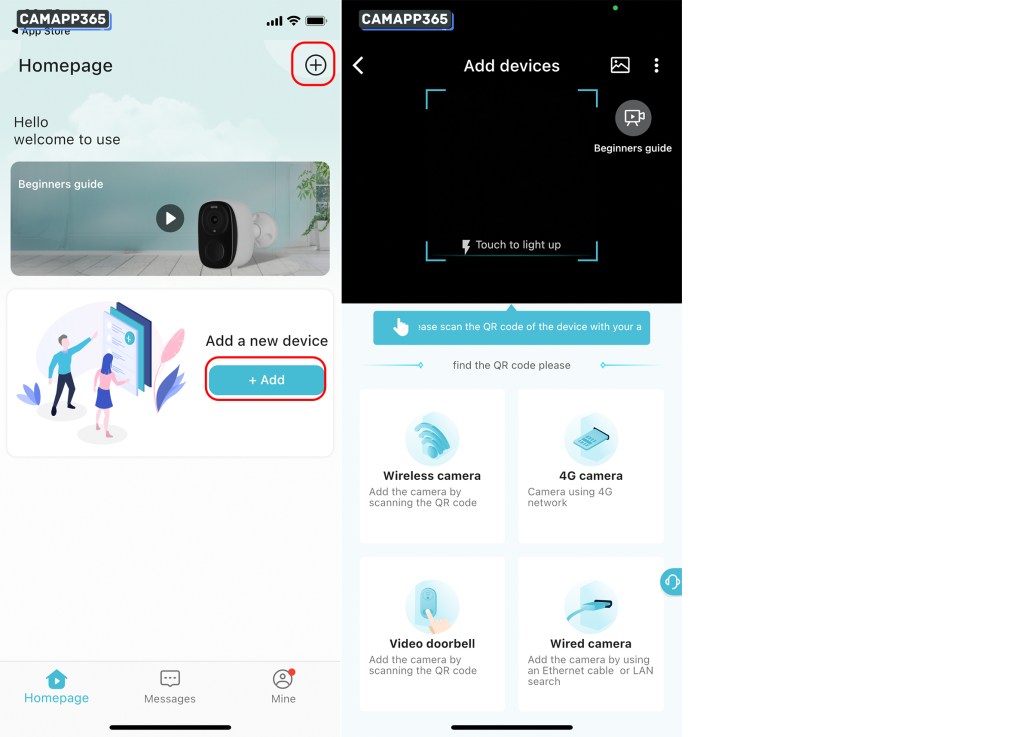
Connecting O-KAM Pro Camera without a router
If you want to use O-KAM Pro camera without internet or router, you can connect to the included hotspot wifi to use the camera.
This mode only supports close range use.
1. Go to your mobile phone’s wifi list to connect to the camera’s hotspot wifi, after connecting, return to O-KAM Pro, the app will auto add the camera, then you can start to use it.
Below is the name of the O-KAM Pro camera’s hotspot wifi:
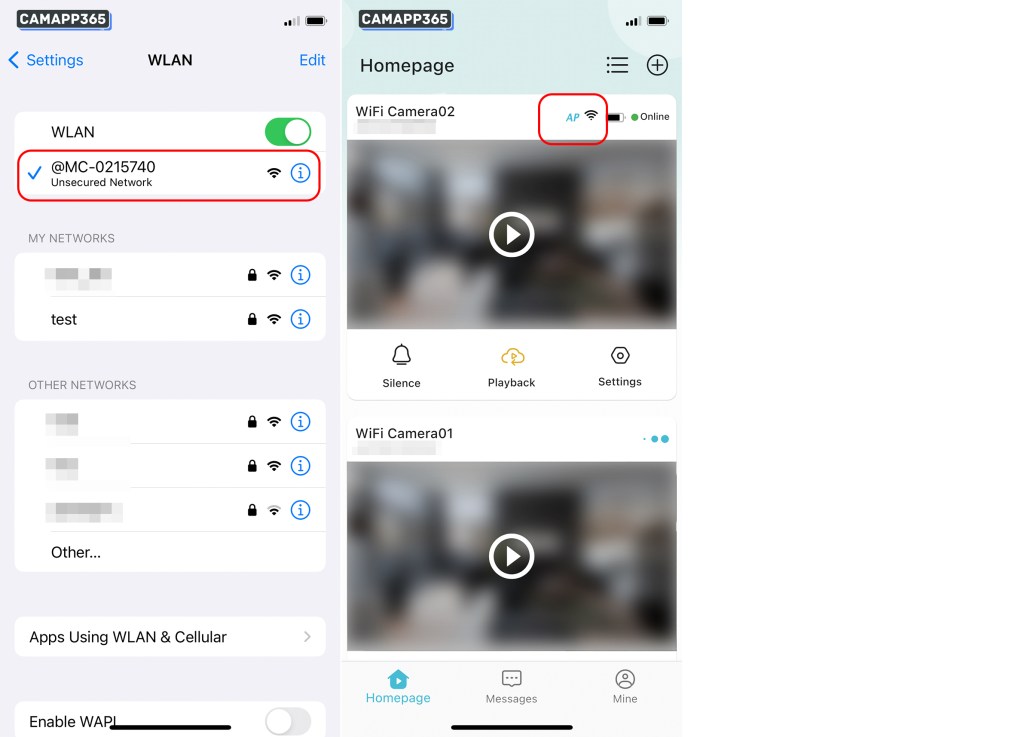
Function setup – Wired O-KAM Pro Cameras
The functions of different types of O-KAM Pro cameras differ slightly, so please check your camera type.
If your camcorder needs to be connected to the power supply at all times to work, then it is a wired O-KAM Pro camcorder type, please check the function setting instructions below.
Recording Setup – Wired O-KAM Pro Cameras
O-KAM Pro camera supports cloud storage and memory card recording, cloud storage requires subscription, the following memory card recording settings.
You need to insert the memory card to record, the recording will be saved in the memory card, after inserting the memory card, the camera will sound a voice prompt.
The default is to start 24 hours recording, you can change the recording mode in TF Record Settings.
O-KAM Pro camera supports the following recording modes:
|
24h Recording |
O-KAM Pro cameras record 24/7. |
|
Schedule Recording |
Set the recording time and the camera will record for the specified time. |
|
Motion detection video records |
Only when motion detection is detected will the camera record. |
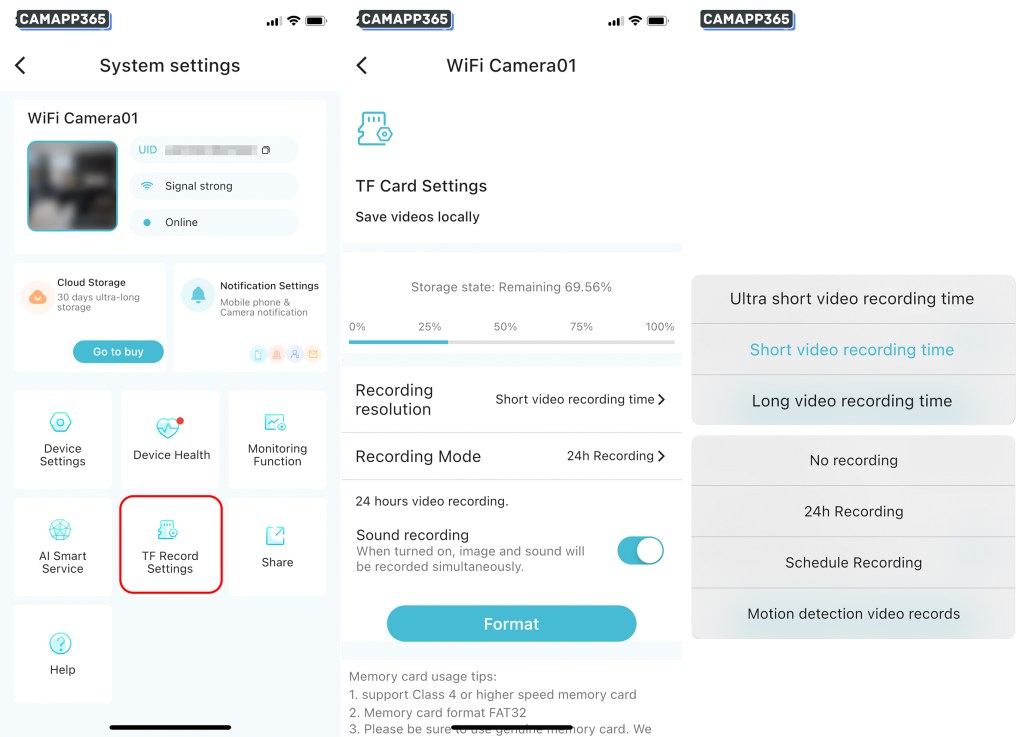
If the memory card shows abnormality, please try to format the memory card and reboot the camcorder.
See also O-KAM Pro Camera FAQ and Troubleshooting
View Recordings – Wired O-KAM Pro Cameras
In the live video interface, click TF Card in the lower right corner to view the video saved in the memory card.
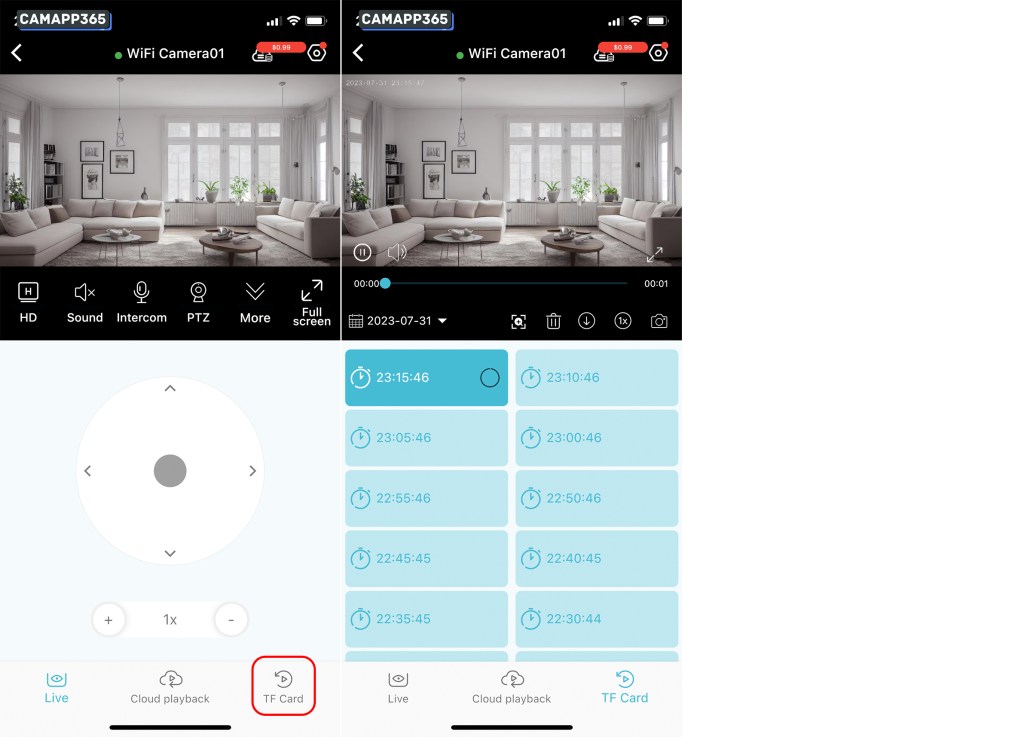
Motion Detection Setup
Activate the Motion Detection function in the Monitoring Function, O-KAM Pro cameras support Motion Detection and Human Detection.
Motion Detection
When the camera detects an object moving, it will send an alarm notification to your mobile phone.
This mode may have a high false alarm rate, if you need to detect only suspicious people, we recommend you to choose Human Detection.
Human Detection
The camera will send alarm notifications to your mobile phone only when it detects humanoid objects.
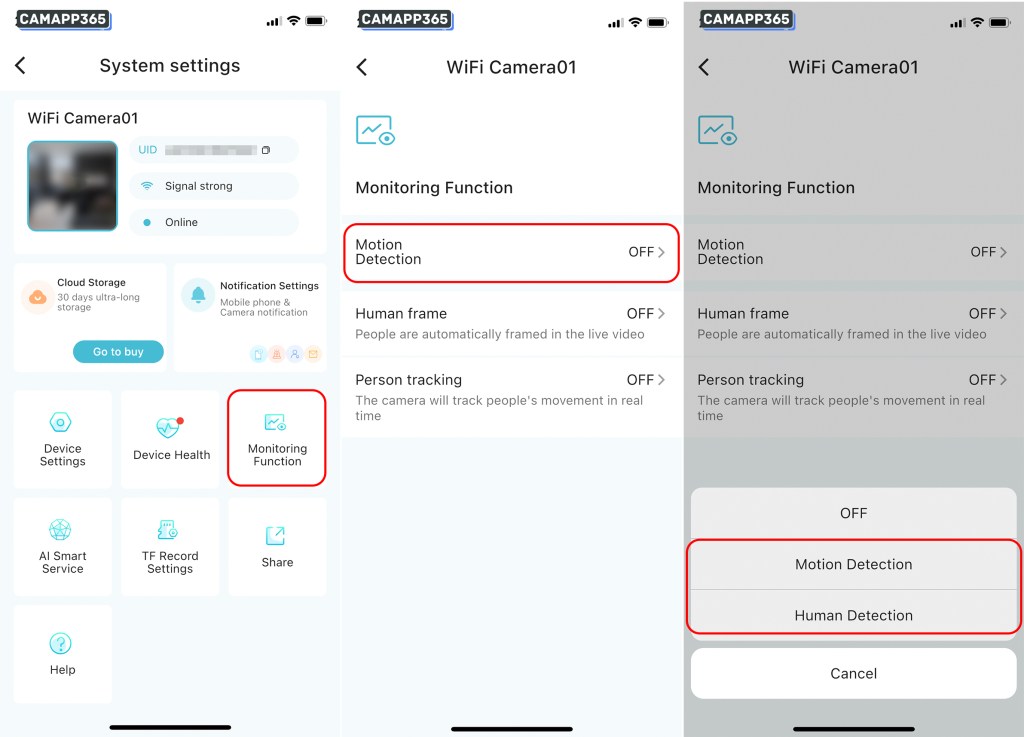
Activity Zone Setup
Setting the detection area allows the camera to detect a specific location, reducing the chance of false alarms.
Smear the area you don’t need.
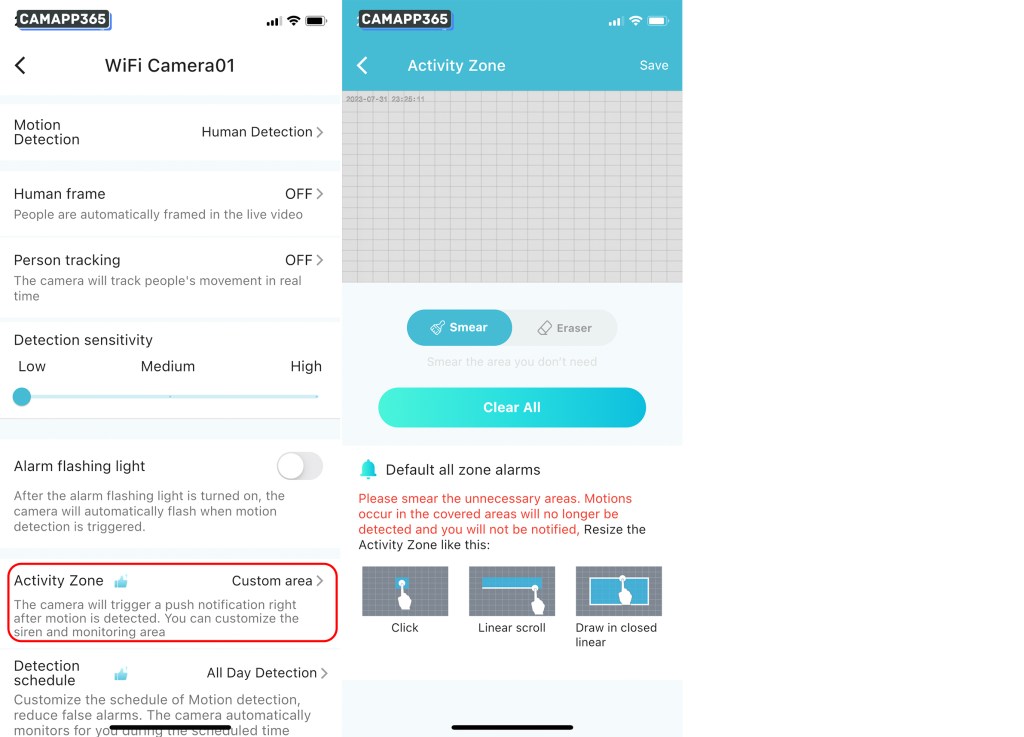
Detection schedule
Customize the schedule of Motion detection, reduce false alarms. The camera automatically monitors for you during the scheduled time.
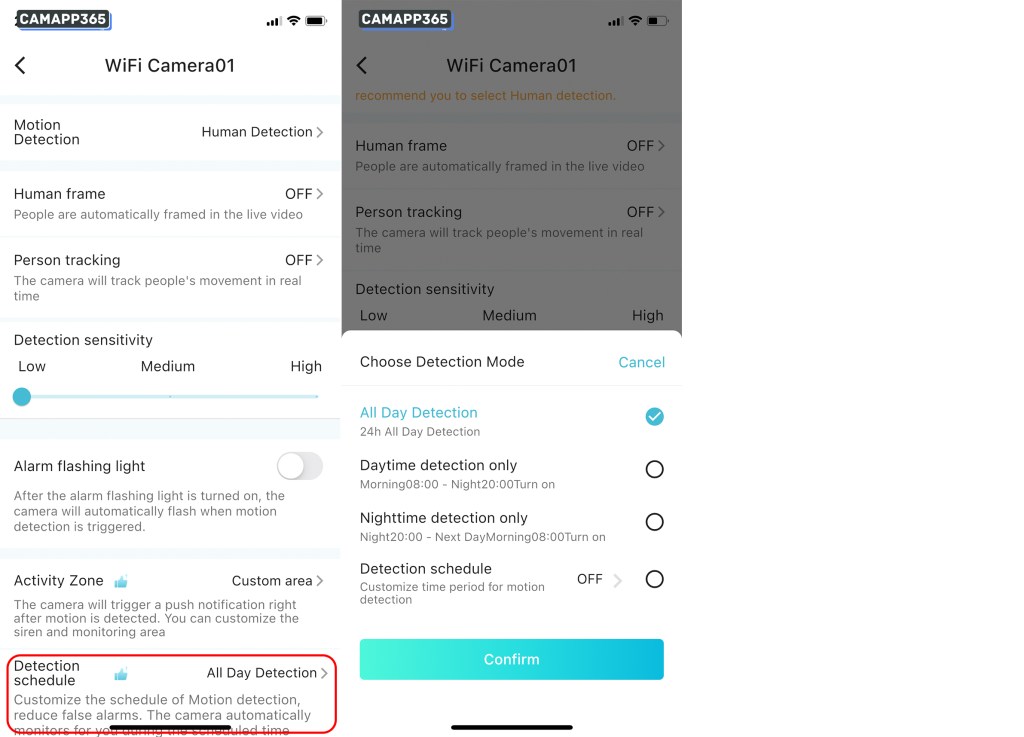
Alarm flashing light
After the alarm flashing light is turned on, the camera will automatically flash when motion detection is triggered.
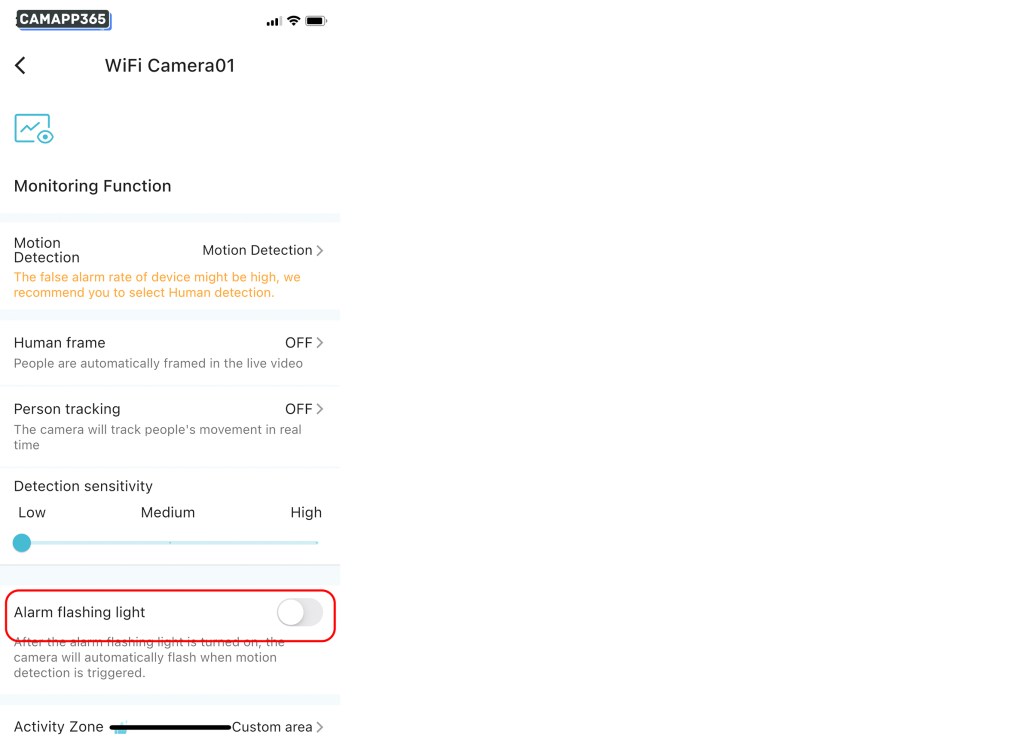
Camera Siren
When Alarm sound switch is turned on, the camera will emit alarm sound when motion detection is triggered, you can choose alarm sound or record your own sound.
Enter Notification Settings, select Camera Siren and then turn on the Alarm sound switch.
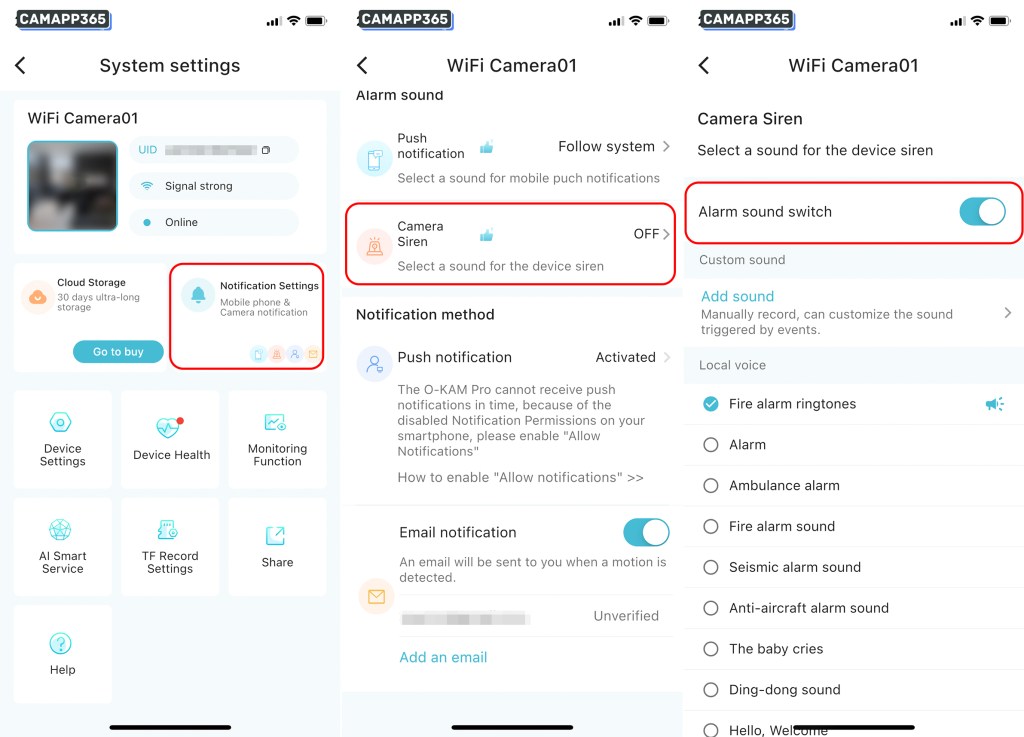
Email notification
An email will be sent to you when a motion is detected.
Click Add an email , then enter the email address you want to receive alarm notification and finish the setting.
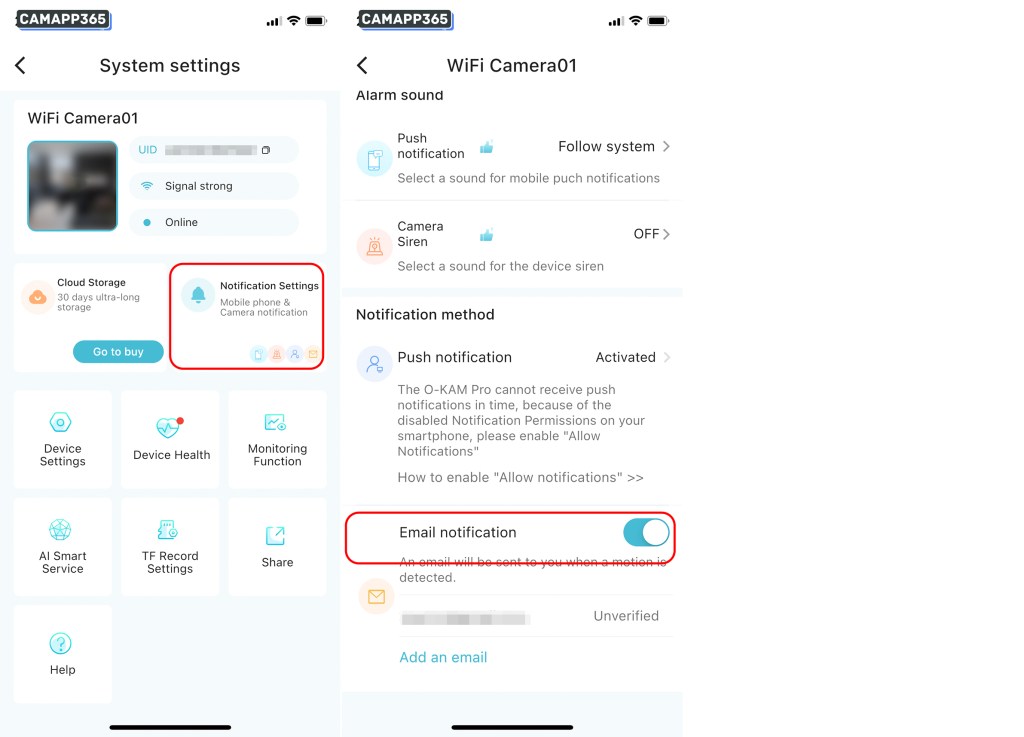
Auto Tracking
When Person tracking is activated, the camera will Auto Track people’s movements and monitor all activities. It will automatically switch to and focus on the person when they enter the camera’s field of vision.
This feature is only supported by O-KAM Pro cameras that support PTZ.

Human frame
People are automatically framed in the live video Help you filter out motions of other objects and quickly follow the person’s movement.
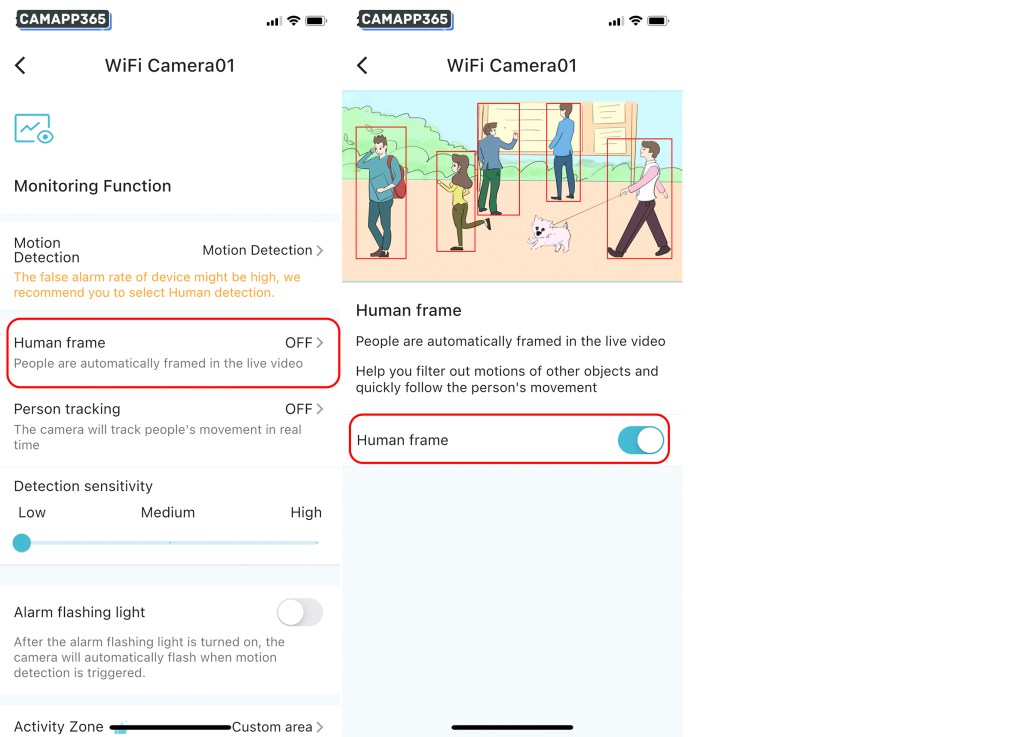
Night vision setup
O-KAM Pro camera defaults to black and white night vision mode, you can change the night vision mode in Device Settings, Night Vision.
Only cameras with dual light sources support this feature.
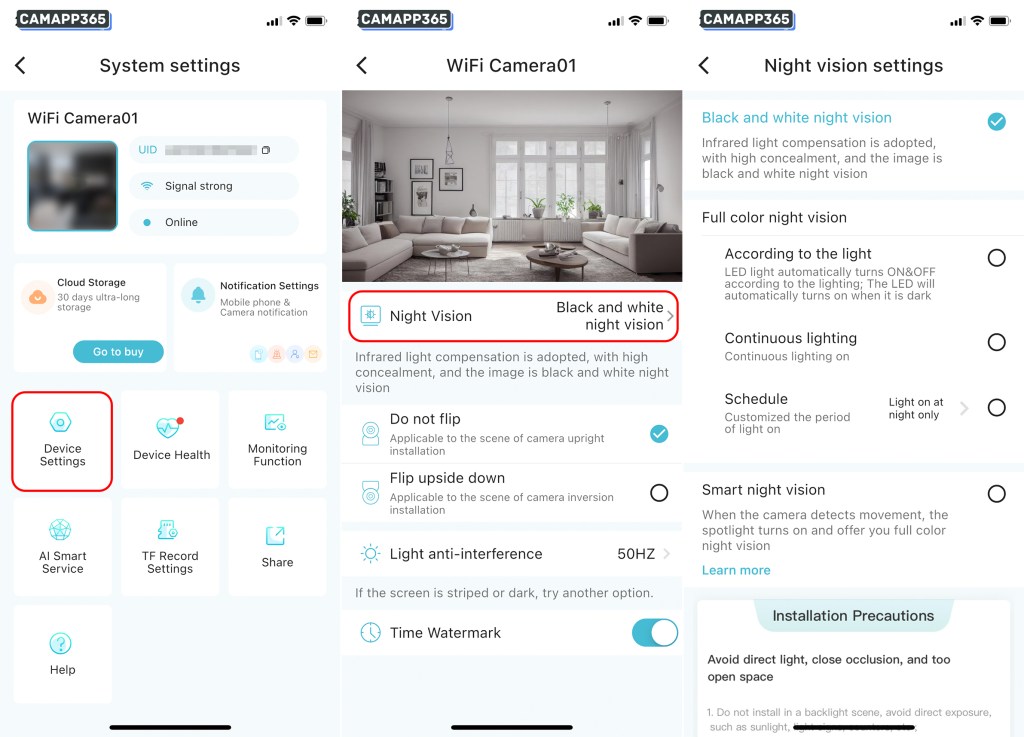
Reset O-KAM Pro Camera
Press and hold the O-KAM Pro camera reset button for 5 seconds to reset the camera.
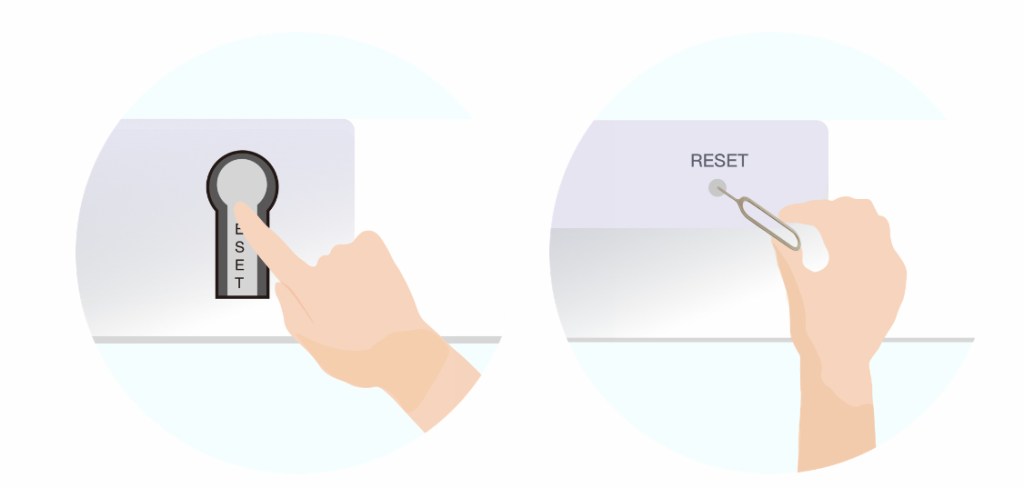
O-KAM Pro Camera FAQ and Troubleshooting
You can find here how to fix O-KAM Pro camera can’t connect to wifi, offline and not working problems.
Why is my O-KAM Pro Camera offline?
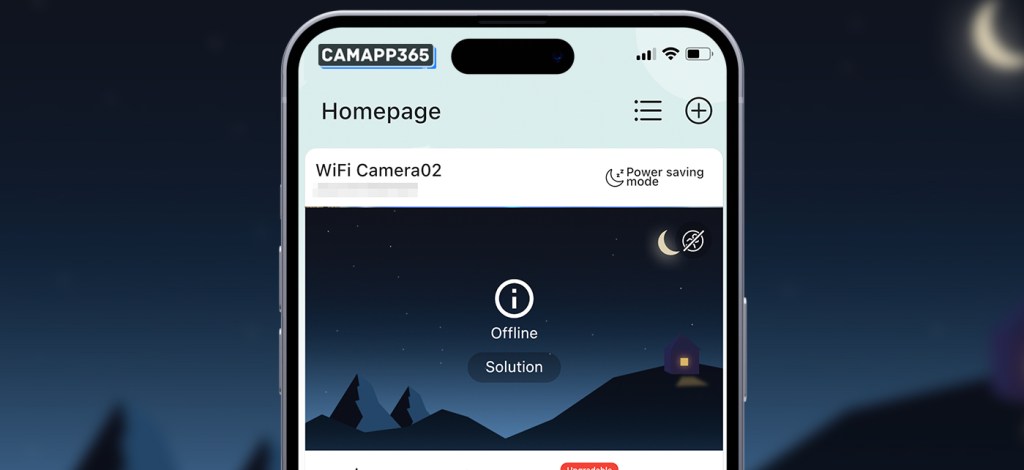
O-KAM Pro camera is offline, it means the camera can’t connect to the network properly, please follow the steps below to fix the offline problem:
Is the router working properly?
Connect your mobile phone to the router Wi-Fi, switch off the mobile data, can you access the internet normally? If it is not normal, try to restart the router.
Whether the WiF strength is full or not
Put the mobile phone to the camera installation location, detect whether the Wi-Fi signal is full? If the signal is weak, it is recommended to adjust the distance from the router to the camera.
Whether the O-KAM Pro camera is normal
If a memory card is inserted into the O-KAM Pro camera, power off the camera and remove the memory card, then check if the camera works properly.
Replace the power supply with another one.
If none of the above solves the offline problem, try resetting the camera and reconnecting it.
Why does O-KAM Pro camera keep showing that it is connecting?
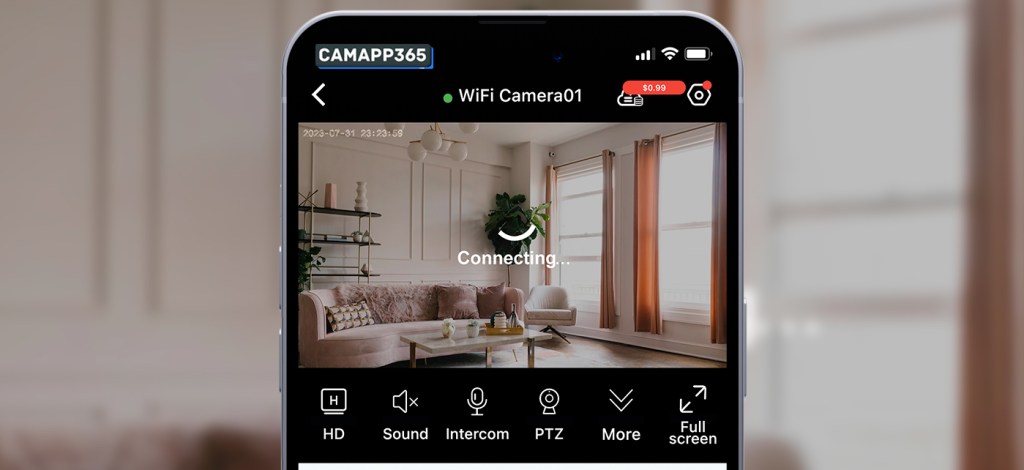
You can also try:
If it’s a 4G O-KAM Pro camera, please detect if the SIM card’s is in arrears.







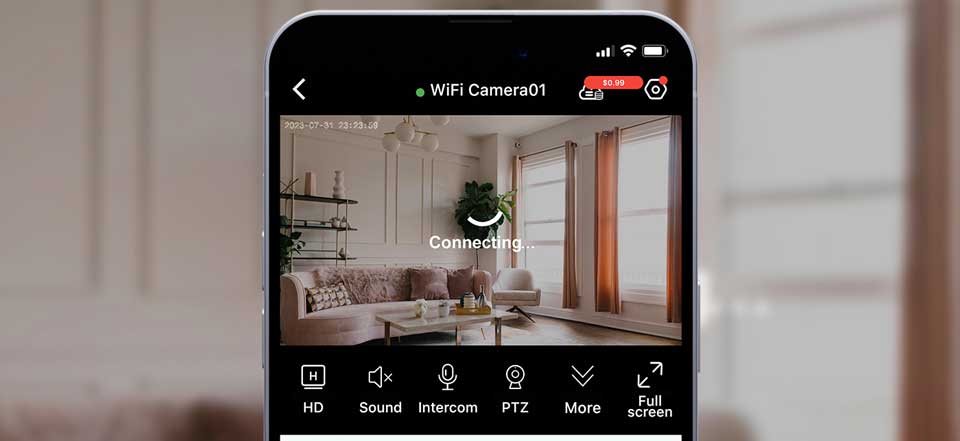







Add Comment