Factory resetting your Arlo wire-free camera returns it to default settings and removes the camera from your account. This means that you must follow the Arlo app setup process to use your camera after a factory reset.
How to Reset the Camera to Factory Default
Factory reset a camera from your Arlo account
To factory reset your camera while it is connected to the cloud:
- Launch the Arlo app or log in to your Arlo account at my.arlo.com.
- Tap or click Settings > My Devices and select the camera you want to reset.
- Tap or click Remove Device.
- Tap or click Yes to confirm that you want to remove the camera from your account.
- Return to the Devices page.
- Tap Add New Device.
- Select Cameras.
- Follow the prompts to reconnect your camera to your WiFi network, Base Station, or SmartHub.
Factory reset an Arlo camera with the sync button
To factory reset your camera if it is offline or does not have battery power:
1. Unmount your camera and find the sync button. The location of the sync button varies for different camera models:
Pro 3, Pro 4, Floodlight, Ultra and Go 2 models:
Release the camera from the camera housing to access the sync button. Example:


Essential Wire-Free, Pro, Pro2, and other models:
Find the sync button on the camera housing. Examples:

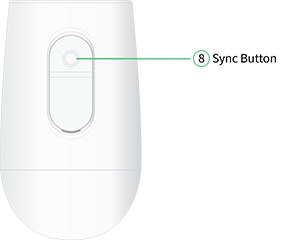
2. For Pro and Pro 2: Press and hold the sync button for about 15 seconds, until the camera LED begins blinking blue, then let go.
For Essential Wire-Free: Press and hold the sync button for about 15 seconds, until the camera LED begins blinking blue, then let go. Ensure that the camera LED blinks amber three times.
Note: If you accidentally hold the sync button too long, return to step 1.
3. Launch the Arlo app or log in to my.arlo.com.
4. Tap or click Settings > My Devices and select the camera you just reset.
5. Tap or click Remove Device.
6. Tap or click Yes to confirm.
7. Return to the Devices page and tap or click Add New Device.
8. Select Cameras.
9. Follow the prompts to connect the camera to your WiFi network, base station, or SmartHub.
10. If needed, insert the camera back into its camera housing until it clicks back into place.




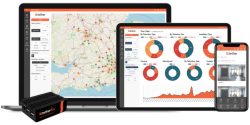
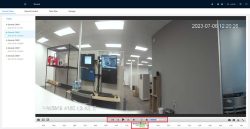
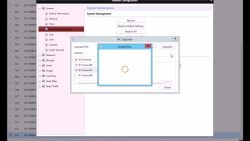



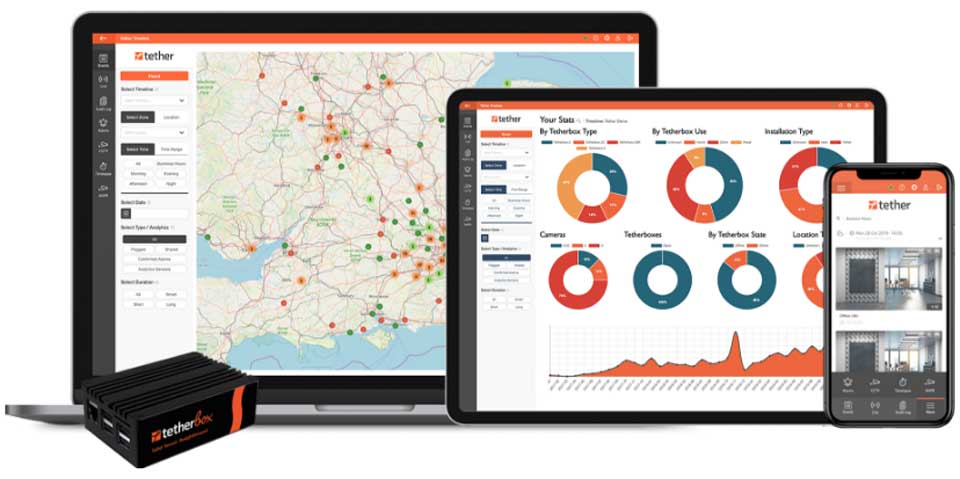
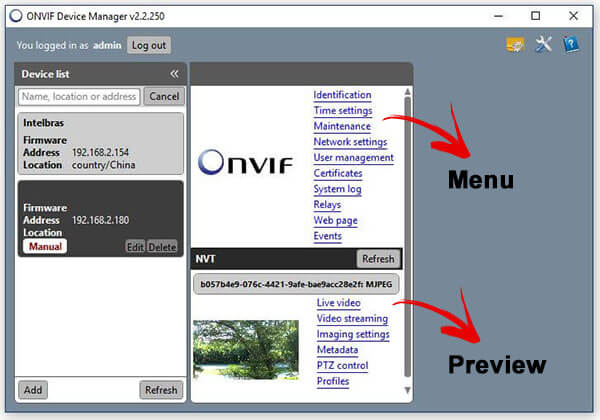


please provide support for me i leave my email address
problem not solved thanks
I am having trouble with the installation