How can I receive fewer Arlo devices notifications?
Arlo devices only sends notifications according to the rules in the mode that is currently active. To reduce unwanted notifications, you might need to adjust the position of one or more cameras, reduce motion or audio sensitivity, change your notification settings, or create a custom mode.
To reduce the number of unwanted notifications that you receive:
- Position your camera so that it does not pick up the motion that is triggering the camera to notify you.
For example, if Arlo is notifying you about cars passing in the street, aim your camera so that the street is outside the camera’s field of view. For more information about camera positioning, visit: How do I position my Arlo wire-free camera? - Create activity zones for your camera to focus on.
For more information about activity zones, visit: What are activity zones and how do I create them? - If you are unable to position your camera so that the field of view only includes motion that you care about, reduce your camera’s motion sensitivity instead.
You must reduce your camera’s motion sensitivity in the rules for each mode in which you receive unwanted notifications.
For more information about how to adjust your camera’s motion sensitivity, visit: How do I change the motion sensitivity on my Arlo camera?
For more information about finding the right motion sensitivity setting, visit: How do I use the motion detection test for my Arlo device?
If you are receiving unwanted sound-triggered notifications, reduce the audio sensitivity settings on the camera or cameras that are triggering too often. - You can also edit your modes and rules to record based only on motion if all of the sound-based notifications are unwanted.
For more information about changing audio sensitivity settings, visit How do I change the audio sensitivity on my Arlo camera?
For more information about disabling sound detection, visit: How do I enable or disable motion or sound detection?
If you like the amount of videos that Arlo is recording, but you want to receive fewer notifications, either edit the notification settings in your modes and rules or create a different custom mode for when you want recordings without notifications.
For example, you can create a mode that records but does not send notifications so that you can watch pet videos in your Arlo library without getting notified every time your pet moves or makes noise.
For more information about changing notifications settings, visit: How do I set up notifications or alerts?
Arlo Secure Smart Notification Options
With an Arlo Secure subscription, you can use Smart Notifications to select which notifications you receive. You can purchase a plan for multiple cameras, a single camera, or both. This provides a flexible and customizable experience for your Arlo system. You can activate any combination of the following features in the Arlo Secure app to determine what kind of motion alerts you want to receive.
- Person Detection. With the Arlo Person Detection feature, you receive real-time alerts when people approach your home. The person detection feature also allows you to search your recording library for videos containing people. For more information about camera positioning, visit: What is Arlo’s person detection feature?
- Package Detection. The Package Detection feature allows you to receive rich notifications when your Arlo camera sees a package being picked up or dropped off. With Package Detection turned on in the Arlo Secure app, your camera detects packages as small as a shoe box. For more information, visit: What is the Arlo package detection feature?
- Animal and Vehicle Detection. The Vehicle Detection feature detects cars, trucks, buses, motorbikes, and bicycles, and allows you to receive rich notifications when your Arlo camera detects a vehicle. The animal detection feature allows you to receive rich notifications when your Arlo camera detects an animal. It detects any animal larger than a small rodent.
Alarm Detection. The Alarm Detection feature notifies you on the Arlo Secure app when an Arlo camera hears a smoke and/or carbon monoxide (CO) detector’s alarm. Your Arlo camera records until activity stops or for a fixed length of time. For more information, visit: What is the Arlo smoke and CO alarm detection feature?
When motion detection is enabled for your Arlo camera, you can choose what type of motion you want to be notified about.
For more information about motion detection and acitivity zones, visit:
- How does motion detection work on Arlo cameras?
- My Arlo Activity Zones are not working, how can I troubleshoot this?
To edit advanced motion alert settings on your Arlo camera:
- Launch the Arlo Secure app or log in to your Arlo account at my.arlo.com.
- Tap or click Settings.
- Under Arlo Smart or Arlo Secure, tap or click Smart Notifications.
- Select a camera for which you want to receive Arlo notifications.
- Tap or click the sliders to choose what type of motion you want Arlo to notify you about.
- People
- Vehicles
- Animal
- Alarm Detection
- All Other Motion

6. Under Alert Options, decide if you want to receive video previews in your motion alerts.
Note: To turn on Package Detection, open the Arlo Secure app and go to Settings > Package Detection. On the Manage Package Detection screen, choose which cameras you want to activate for package detection. For more information, visit: What is the Arlo package detection feature?
Setting a schedule for your Arlo camera (Optional)
You can set a schedule to activate and deactivate cameras automatically. Schedules recur weekly. For example, the schedule for Tuesday repeats every Tuesday as long as the schedule is turned on.
Arlo is preconfigured with the following schedule:
- Monday through Friday, 8:00 a.m. to 5:00 p.m. All motion sensors are on.
- All other times. All motion sensors are off.
The following instructions are the same if you’re logged in to your Arlo account using the Android app, iOS app, or web browser.
To set a schedule for a camera:
- Launch the Arlo Secure app or log in to your Arlo account at my.arlo.com.
- Tap or click Mode.
- Select a device.
- Tap or click Schedule.
- Tap the pencil icon or click > next to Schedule.
The Schedule page displays. - Tap or click Add.
The Add Schedule page displays. - Set the days and times for your new schedule.
Note: To add an overnight schedule such as 8:00 p.m. to 6:00 a.m., you need to add two separate schedules, as shown in the screenshot below. First, add 8:00 p.m. to 11:59 p.m., then add 12:00 a.m. to 6:00 a.m. - Tap or click Done.
Your new schedule is saved.
This article applies to:
VMB3000 , VMB3010 , VMB3500 , VMB4000 , VMB4500 , VMB4540 , VMB5000 VMC4040P AVD1001 FB1001 VMC2030 VMC2020 AVD2001 VMC2032 VMC4041P , VMC4050P AAD1001 AC1001 VMC5040 VML2030 AC2001 VMC2040 VMC4060P VMC3030 VMC3040 VMC3040S ABC1000 VMC4030 VML4030 VMC4030P AL1101 ABB1000 Arlo Secure
With Arlo cameras, you can choose to receive email alerts and push notifications when motion or sound is detected on each camera that’s connected to your Base Station. You can also choose to send email alerts to someone else or to multiple people.
To edit the notifications associated with a camera, you must edit the modes and rules for that camera. For more information about modes and rules, visit What are modes and rules and how does Arlo use them?.
To set up email alerts or push notifications:
- Launch the Arlo Secure app or log in to your Arlo account at my.arlo.com.
- Tap or click Mode and select the standalone camera or the Arlo SmartHub or Base Station for which you want to set up notifications.
- Tap or click the pencil icon next to the mode that you want to change.
Inside the Edit Mode screen, the collection of rules that make up that mode displays. - Tap or click the pencil icon next to the rule for which you want to set up notifications.
- Under Alert, select the check box next to Push Notification to receive push notifications on your mobile device.
- To receive email alerts, select the Email Alerts check box.
- If you selected Email Alerts, tap the pencil icon to enter the email addresses of the people who need to receive email alerts.
Note: The email address that is associated with your Arlo account is already included. - Tap or click Edit to enter additional email addresses.
- Tap or click Save.
Your settings are saved.
How can I receive text notifications from my Arlo system instead of email notifications?
To receive text message notifications instead of email notifications, you must convert a phone number into an email address. This is useful if you use a feature phone (as opposed to a smartphone) because feature phones are usually capable of sending and receiving text messages.
Before you convert a phone number into an email address, you need the email-to-text message format for your mobile phone service provider.
Refer to the following list of email-to-text message formats by provider:
US:
- AT&T. cellnumber@txt.att.net
- Metro PCS. cellnumber@MyMetroPcs.com
- Sprint. cellnumber@messaging.sprintpcs.com
- SunCom. cellnumber@tms.suncom.com
- T-Mobile. cellnumber@tmomail.net
- US Cellular. cellnumber@email.uscc.net
- Verizon. cellnumber@vtext.com
- Virgin Mobile. cellnumber@vmobl.com or number@vmpix.com
Canada:
- Bell. cellnumber@txt.bell.ca
- Rogers. cellnumber@pcs.rogers.com
- Telus. cellnumber@msg.telus.com
Australia:
- Telstra. cellnumber@onlinesms.telstra.com
New Zealand:
- 2 Degrees. cellnumber@e2s.grouptext.2degrees.nz
Check with your mobile phone service provider to confirm the format.
To receive text message notifications from your Arlo camera:
- Launch the Arlo Secure app or log in to your Arlo account at my.arlo.com
- Tap or click Mode.
- Select a device.
- Tap or click the pencil icon next to the Mode you wish to have text messages sent from.
- Tap or click the pencil icon next to the rule that you want to edit.
- Select the Email Alerts check box.
- Tap or click the pencil icon next to the Email Alerts check box.
- Tap or click Edit in the upper-right corner.
- Enter the email-to-text message format for your mobile phone service provider and click the + icon to add the entry.
- Click Save to save the text message number.
Note: To receive text message notifications from other Arlo cameras, repeat steps 2 through 5. The text message number appears in the list of Email alert addresses. - Arm the Mode.
Load More :
Why am I not receiving Arlo email alerts?
To ensure that you receive email alerts:
- Make sure you have confirmed the registered email address in your Arlo account.
To view or confirm your email address in your Arlo account, launch the Arlo Secure app or log in to your Arlo account at my.arlo.com and select Settings > Profile. - Make sure that you clicked the confirmation link in the message that was sent to your registered email address from alerts@arlo.com.
- Make sure the email address in your Arlo account is correct.
- Enable email alerts in your camera’s modes and rules.
For more information about setting up email alerts, visit: How do I set up notifications or alerts? - Ensure your Arlo system is Armed.
- Check your spam folder for email alerts.
Sometimes your email provider marks valid email messages as spam. If you do find email messages from Arlo in your spam folder, we recommend that you add alerts@arlo.com to your address book.
If you are still not getting email notifications after completing these troubleshooting steps, visit Arlo Support to speak with an expert.
For more information about Arlo notifications on your iPhone or iPad, visit: Why am I not receiving Arlo notifications on my iOS device?
For more information about Arlo notifications on your Android device, visit: Why am I not receiving Arlo notifications on my Android device?
How can I receive text notifications from my Arlo system instead of email notifications?
To receive text message notifications instead of email notifications, you must convert a phone number into an email address. This is useful if you use a feature phone (as opposed to a smartphone) because feature phones are usually capable of sending and receiving text messages.
Before you convert a phone number into an email address, you need the email-to-text message format for your mobile phone service provider.
Refer to the following list of email-to-text message formats by provider:
US:
- AT&T. cellnumber@txt.att.net
- Metro PCS. cellnumber@MyMetroPcs.com
- Sprint. cellnumber@messaging.sprintpcs.com
- SunCom. cellnumber@tms.suncom.com
- T-Mobile. cellnumber@tmomail.net
- US Cellular. cellnumber@email.uscc.net
- Verizon. cellnumber@vtext.com
- Virgin Mobile. cellnumber@vmobl.com or number@vmpix.com
Canada:
- Bell. cellnumber@txt.bell.ca
- Rogers. cellnumber@pcs.rogers.com
- Telus. cellnumber@msg.telus.com
Australia:
- Telstra. cellnumber@onlinesms.telstra.com
New Zealand:
- 2 Degrees. cellnumber@e2s.grouptext.2degrees.nz
Check with your mobile phone service provider to confirm the format.
To receive text message notifications from your Arlo camera:
- Launch the Arlo Secure app or log in to your Arlo account at my.arlo.com
- Tap or click Mode.
- Select a device.
- Tap or click the pencil icon next to the Mode you wish to have text messages sent from.
- Tap or click the pencil icon next to the rule that you want to edit.
- Select the Email Alerts check box.
- Tap or click the pencil icon next to the Email Alerts check box.
- Tap or click Edit in the upper-right corner.
- Enter the email-to-text message format for your mobile phone service provider and click the + icon to add the entry.
- Click Save to save the text message number.
Note: To receive text message notifications from other Arlo cameras, repeat steps 2 through 5. The text message number appears in the list of Email alert addresses. - Arm the Mode.
How do I enable or disable Arlo push notifications on my iOS device?
You can enable or disable push notifications on two levels: the mode level and the iOS system level. If you want to receive some Arlo notifications, but only in certain modes, you must edit the notification settings for each mode that is not sending you the desired notifications. If you always want to receive Arlo notifications or never want to receive Arlo notifications, you can enable or disable notifications at the iOS system level.
To enable or disable push notifications for a mode:
- Launch the Arlo app on your iOS device.
- Tap Mode.
- Tap the device for which you want to edit notification settings.
- Tap the pencil icon next to the mode that you want to edit.
- Tap the pencil icon next to the rule that you want to edit.
- Select or clear the check box next to Push Notification.
You still receive email alerts if they are selected for that mode.
To enable Arlo notifications at the Arlo app level, log in to the Arlo app. If you are logged in and you are not receiving push notifications, see Why am I not getting Arlo notifications on my Android or iOS device?.
To enable or disable Arlo notifications at the iOS system level:
- On your iOS device, tap Settings.
- Tap Notifications.
- Tap Arlo in the Notifications list.
- Tap the slider next to Allow Notifications to turn push notifications from Arlo on or off.
If you turn off Arlo push notifications at the system level, you do not receive any push notifications even if you selected them in the mode that is active on your Arlo camera. You still receive email alerts if they are selected in your camera’s active mode.











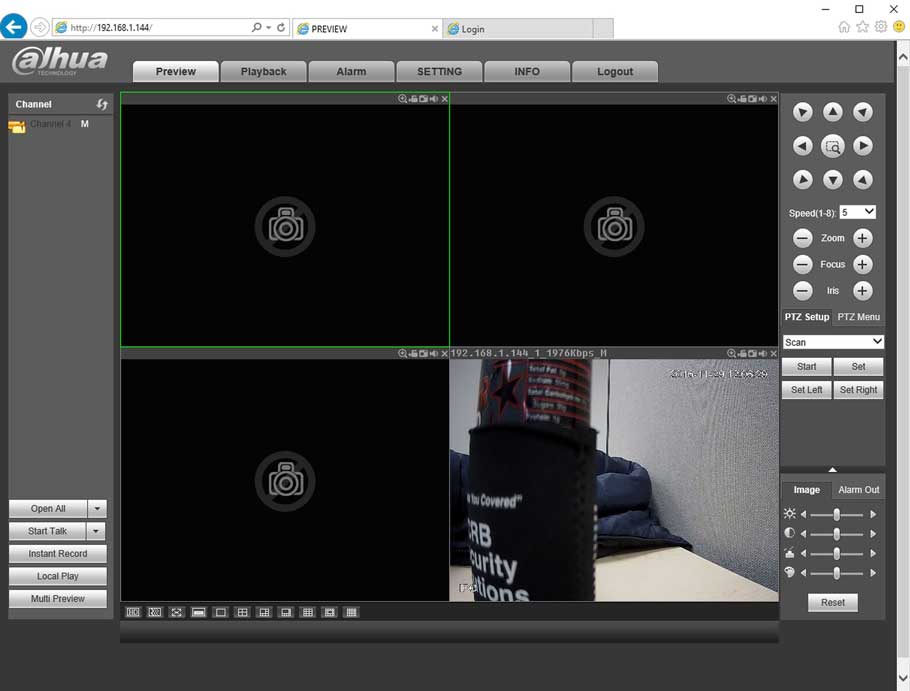



Add Comment