Table of Contents
ToggleContents
1 How to operate the CloudEdge App
2 The main function introduction
How to operate the CloudEdge App
Register account
New users need to register by e-mail, click “Register”, follow the steps to complete the registration of the account, and log in.
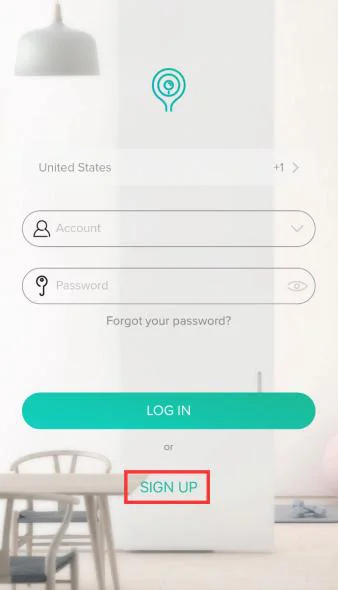
1. Username must be a valid email address.
2. Password must be between 6-20 digits in length.
3. please choose the same country in registration and login.
If you have forgotten your password, click “Forgot your password” to retrieve your password via email verification.
Add the camera
- Please use the 5V/1A power adapter to plug in the power supply interface of the device, and the device indicator lights up.( It is recommended to use the official standard power supply or genuine 5V/1A power supply)
- If your item is an outdoor camera with an external antenna (with an antenna in the box), please connect the antenna to the camera at first
- After the device is successfully powered on, the normal indicator will turn
flashing red (twice a second). If the indicator status is abnormal, please reset the device to factory settings. (Press and hold RESET button until you hear the “cuckoo”) (The reset button position of each product is different, but they are all marked with “RESET”). - A stable and smooth WIFI network is required when adding devices, please bring the device as close as possible to the WIFI router.

Before adding a device, you need to note the followings:
- This camera only supports 2.4GHZ WIFI network. Before adding equipment, please ensure that your router supports 2.4GHZ WIFI network, and the mobile phone is connected to 2.4GHZ WIFI network. (For details, please refer to FAQ of this manual
- When the network is too complicated, the signal interference is serious. It is recommended to add the device by placing the camera in a single network environment.
- Please follow the steps below to complete the device addition and ensure that the WIFI password is entered correctly.
- If the device fails to be added, press and hold the reset button on the device to restore the device to the factory settings. After the device indicator flashes red slowly and you hear a “cuckoo”, try again.
- By default, the device is added in the QR code mode. If this mode fails to be added, it is recommended that you use “AP mode” and add the device again.
- If you still fail after many attempts, please contact the customer service for aftersales assistance.
- A camera can only be added by one account. If the camera has been already added, it cannot be added twice.
Add the camera by Scan QR Code
- When the device is powered on, the indicator light will be on. After the cuckoo tone is heard, the device indicator light flashes red slowly.
- After the phone is connected to wifi, click “+” and select “Camera”( Please select according to the model of the device), enter the QR code add mode.
- After confirming that the device indicator is flashing red slowly, click “Next”.
- After entering the correct WIFI password, click Next. (Display the password to check if the password is correct)
- Align the QR code on the screen of the mobile phone with the lens of the camera, about 15cm away (do not shake your hands during the process, ensure the screen of the mobile phone is free of cracks)
- After waiting for 2-5 seconds, you will hear the device “Bugu” and click “Hear tones” (If you don’t hear the prompt, click “Don’t hear the tone” for help).
- The device indicator starts flashing red quickly, then the blue light is always on. The mobile app starts counting seconds and is searching for devices waiting for a connection. After the APP prompts that the device has been searched, click “Add” and “Return List”.
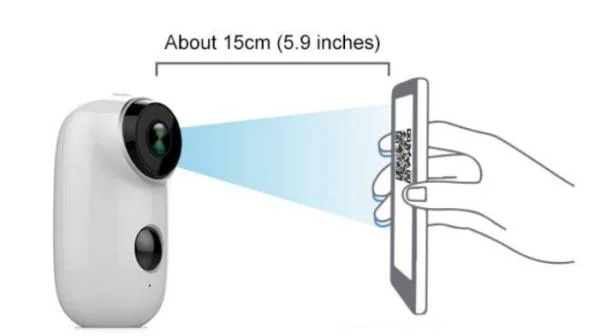
The device lens is aimed at the QR code on the phone screen with a distance of 15 cm. After the device recognizes the QR code, it will send out the “Bugu”, after the light turns blue, click ” hear tone”
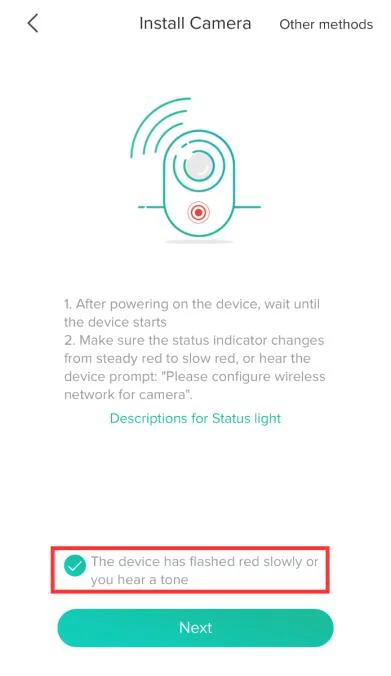
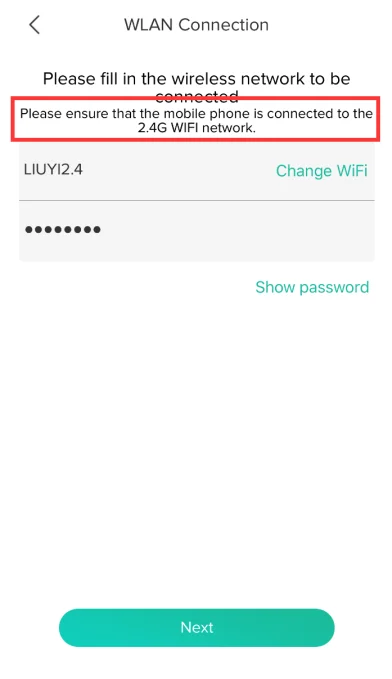
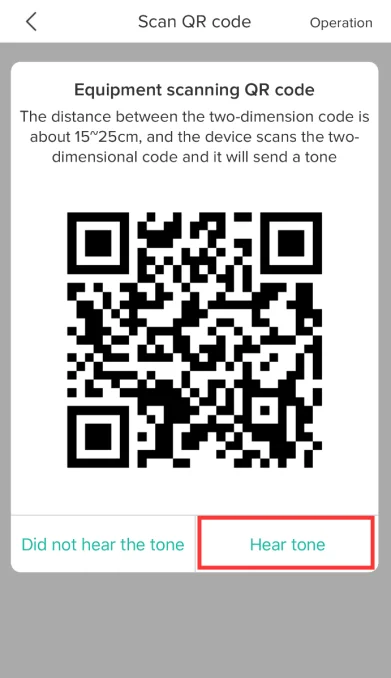
Notice: If the last prompt fails to add, please read the FAQ part of this manual for questions about the failure of the network connection, and find out the reason for the failure of the network connection. After the device is reset to default factory settings, select “AP Mode” and try to add again.
Add the camera by AP Mode
- After failure in adding a device by QR code mode, click “Use other
distribution methods” and select “AP mode”. - First, reset the device to factory settings (press and hold the device RESET button until you hear the “cuckoo”), wait for the device to restart. After the indicator light turns red slowly, press the reset button (RESET) of the device. The device emits a cucking sound. The indicator light turns blue slowly (twice a second), the device enters AP mode, and click Next.
- After entering the correct WIFI password, click Next. (Display the password to check if the password is correct)
- Click “Connect”, click “Know”, the phone will automatically jump to the wireless LAN settings interface, find the wireless WIFI named “STRN_XXXXXXX”, click the connection, after the connection is successful, return to the “CloudEdge” APP. (Note: In this step, Android is slightly different from Apple’s mobile phone. The Android phone is easier to connect to the wireless WIFI of STRN_XXXXXXX directly in the app)
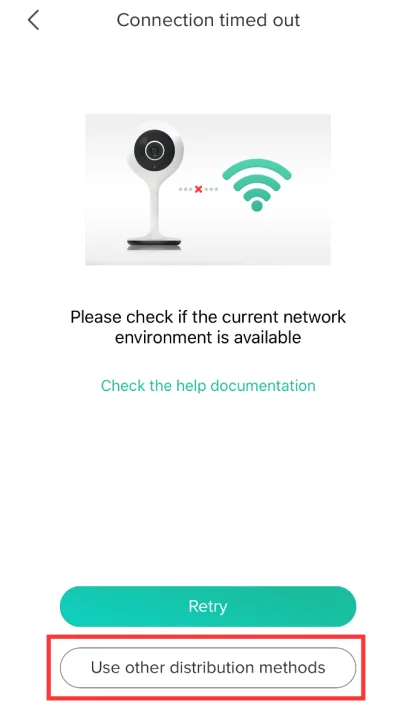
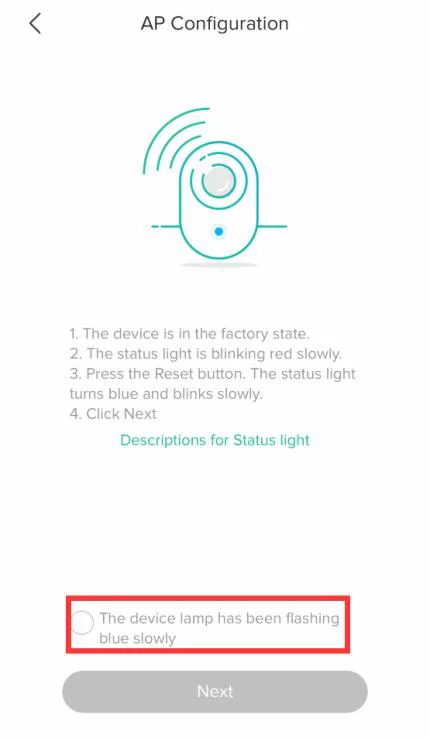
Start counting seconds, searching for devices, waiting for a connection. After the device indicator turns blue and sends out the sound of the “Bugu”, the APP prompts that the device has been searched, click Add, and select to return to the list.
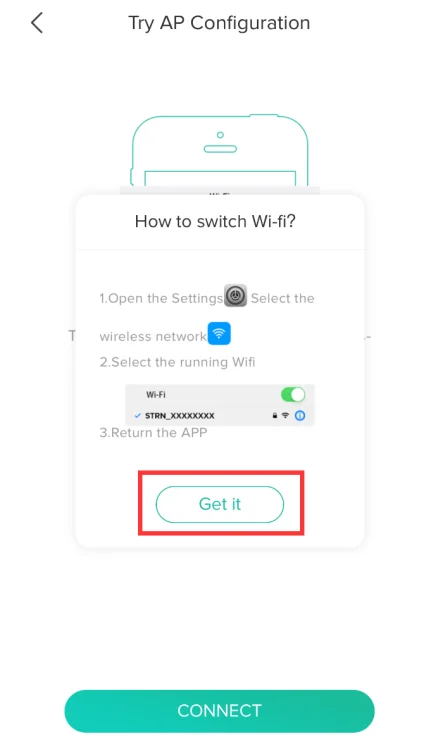
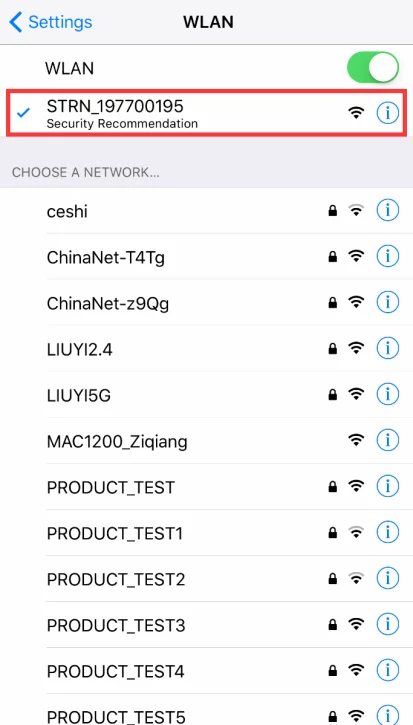
Notice: Note: If the last prompt fails to add, please read the questions in the FAQ section of this manual about the failure of the distribution network, and find out the reason for the failure of the distribution network. After the device is restored to factory settings, add it again or contact customer service staff.
The main function introduction
The APP main interface
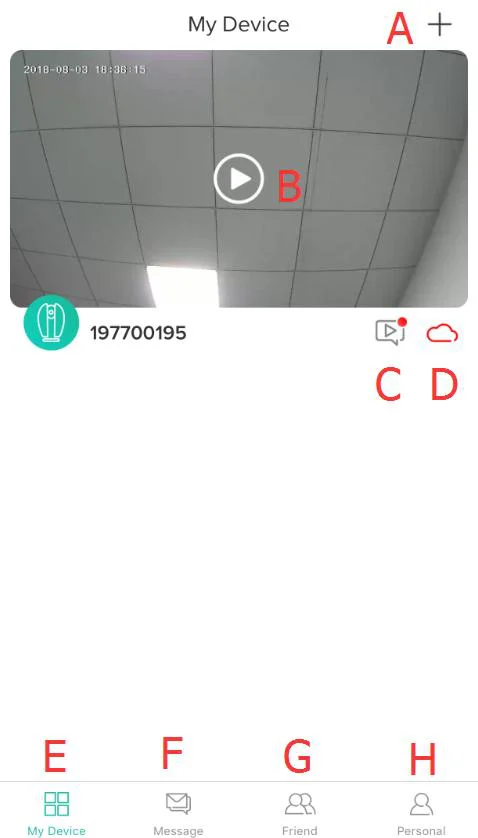
A:Add device
B:Video window, click to enter the video interface
C: Motion detection alarm picture folder, can find alarm picture
D:Cloud storage, opening cloud storage services
E:Device bar interface
F: Message interface, for viewing alarm messages and system messages
G: Friend system interface, can add, find and delete friend information
H: Personal homepage: View account name, country, modify account password, view APP version and other functions
Real-time video interface
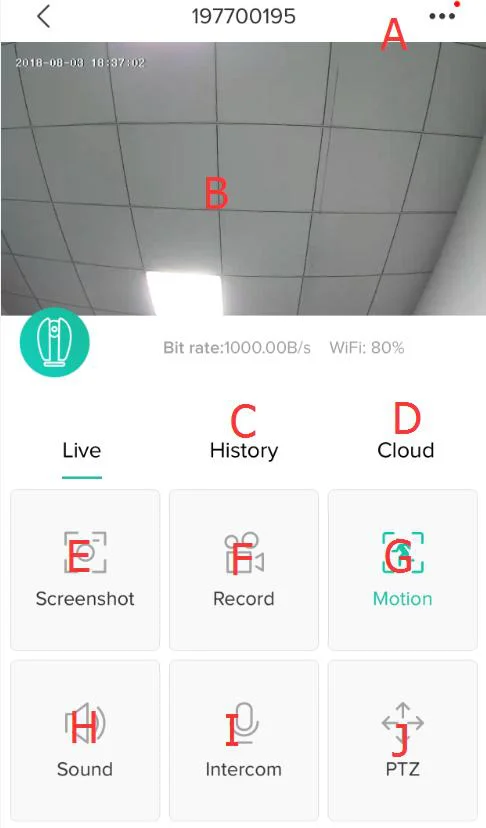
A: Function setting button, enter the parameters of the settable device
B: Live video
C: Local playback window, view the video in the SD card
D: View videos in cloud storage
E: Take a screenshot of the video and save it to your phone’s photo album
F: Record video in real time and save it to your phone photo album
G: Motion detection on/off key, turning motion detection on or off
H: Sound on/off button
I:Two-way Audio button, press and hold to talk to the camera
J: PTZ control button. If the camera supports PTZ control, the video interface slides up and down, left and right to control the camera pan rotate.
The Alarm Push Settings
The device supports intelligent motion detection and abnormal sound alarms.
When the settings are correct, the device will send an alarm message to the mobile phone when the event is triggered.
The device starts the motion detection function by default. In the APP setting interface, the function of “receive alarm push” is turned on.
Turn on motion detection and audible alarms, and select the corresponding sensitivity.
Remarks: How to choose the motion detection sensitivity “low”, “medium” and “high”? In a small space, select “Low” or “Medium”. For environments with large space, in order to improve the alarm sensitivity, it is recommended to select “high”.
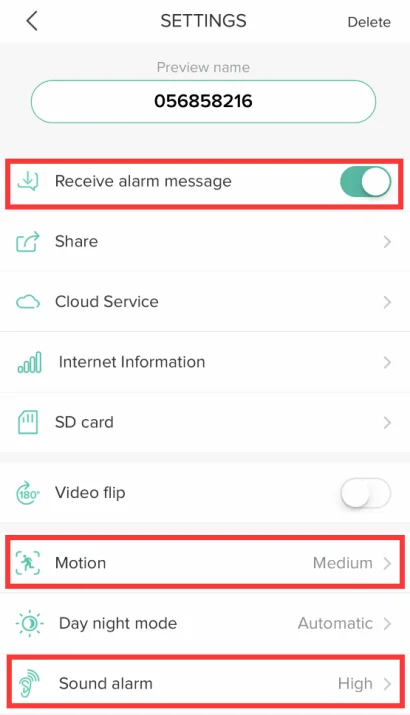
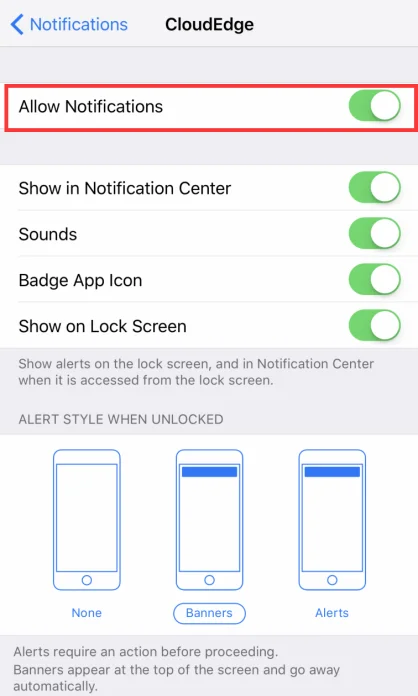
Note: If you need your phone to receive an alert message, you must enable the CloudEdge APP notification in the system notification bar of your phone to allow the phone system to push messages to the app.

- After setting the motion detection parameters, the camera detects the moving object and pushes the alarm information and picture to the APP.
- Open the alarm picture push pool to view all the pictures pushed by the mobile event, and push two pictures in one event.
- Click the button on the left side of the alarm picture to directly record video of the corresponding time in the SD card or cloud storage video.
Share with Others
One camera can only be added to one account, meanwhile, the account can only be set in by one phone. if anyone need to view the camera, the camera can be shared unlimited times.
Note: For security reasons, the visitor accounts don’t have all the rights to control the camera, some of the functions are unusable.
- Click the “friend” icon in the main interface.
- Enter an account (the account must be registered in CloudEdge APP successfully in advance),click “add”

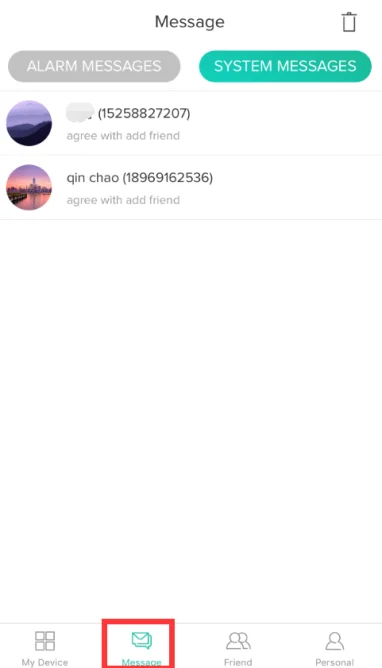
- The account which have been invited will get a message by the app, please confirm and agree to this friend added request,you will be friends.
- Go to the device settings interface and select “Share” to enter the sharing interface
- Select friends who need to share and share success. The shared app will automatically pop up the camera window
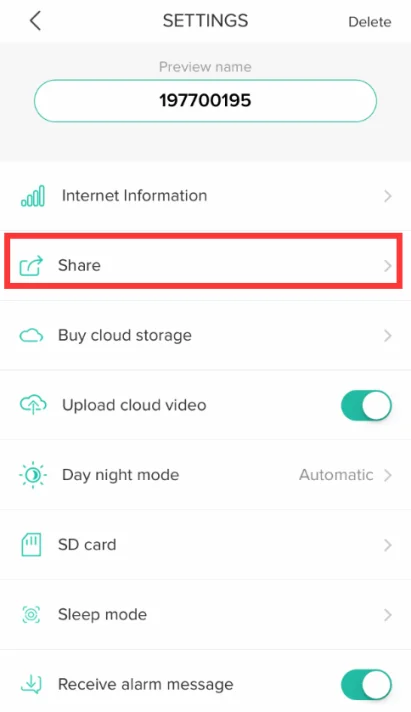
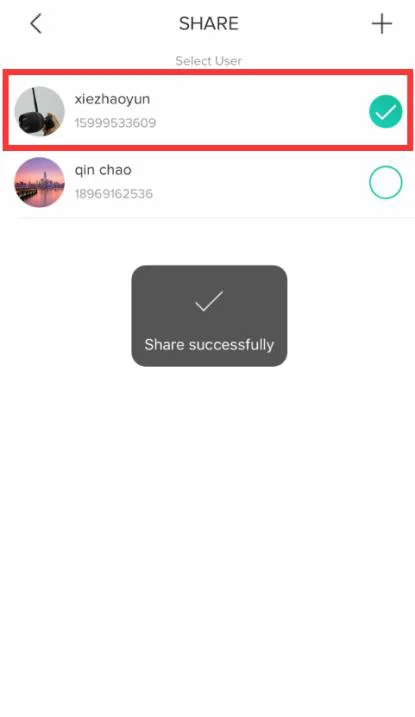
Micro SD card settings
Micro SD card is the main way for you to save the video, The SD card slot is on the device body supports SD cards up to 128G .For different models, the SD card slot is in different positions. Please look for the card slot on the device.
Here are the requirements for the Micro SD card:
1, Only support 2-128GB
2, In order to ensure the recognition rate and service life of the SD card,We suggest using Class 10 high speed Micro SD card,Samsung、SanDisk、Kinston Micro SD card.
3, It is recommended to check the SD card for damage before using the SD card.Please format the Micro SD card before insert it into the camera, and the format must be FAT32.
- Go to the setting page and click “SD card”
- The memory capacity will be displayed if the memory card was recognized.
- If you need to delete the video history, or found that the SD card is damaged ,please format the memory card.
- The device defaults to event clip recording storage. If you need to store all recordings, turn off “Video Fragment” in “Playback Settings”.
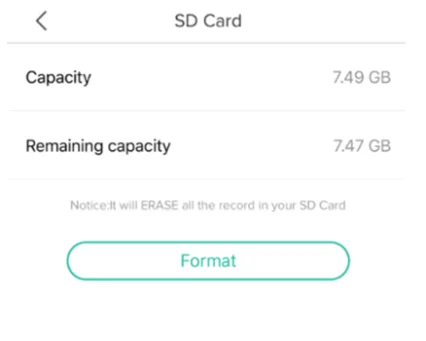
notice: If you memory card can’t be recognized, please check the memory card if it meets all the requirements. Restart the device. If you still can’t identify,it is recommended to restore the device to settings, try another SD card, or contact customer service for help.
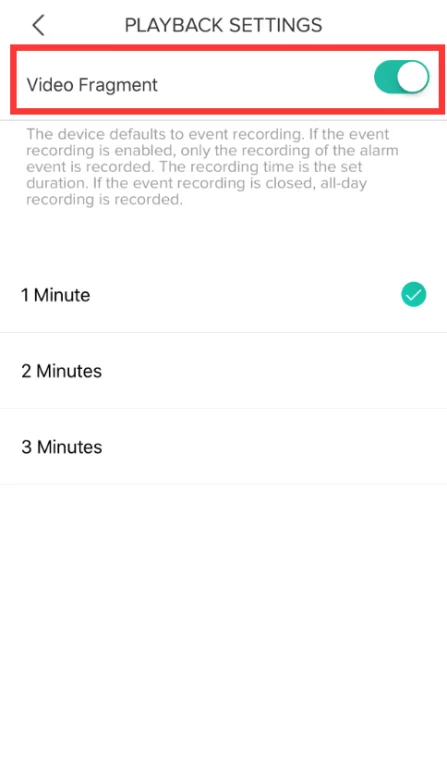

Cloud storage service
This product is free of charge for 7 days of cloud storage experience. After the service expires, it is decided whether to purchase cloud storage service.
Note: If you do not purchase the cloud storage service, it will not affect the use of this product. Video recording can choose SD card storage. If you do not need to experience the cloud storage function, you can not activate the free experience.
A: Select cloud playback on the video interface to enter the cloud storage interface.
B: Click on “7-day free experience” to activate the free package and experience the 7-day cloud storage service for free.
C: This product provides a variety of cloud storage package services, please choose the corresponding monthly or annual package according to your needs.
D: Click “Payment”. The payment is completed and the camera automatically turns on the cloud storage function.

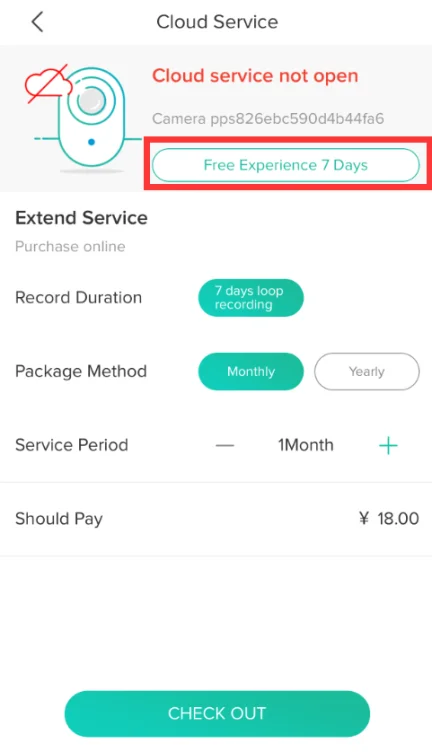
Note: This product is provided by Alibaba Cloud for cloud computing services All videos are stored in Alibaba Cloud Server. The built-in financial-grade triple encryption algorithm ensures the security of video recording and transmission, ensuring your privacy is not violated. Since the cloud service plan binds with the device, if the device fails during the cloud service and needs to switch the cloud service to the new device, please contact the seller.
Delete the camera
If you need to add the camera by another account or return the product, please delete the camera in the APP.
Press and hold the corresponding device in the “My Devices” list, the delete window will pop up, click OK to delete the device.
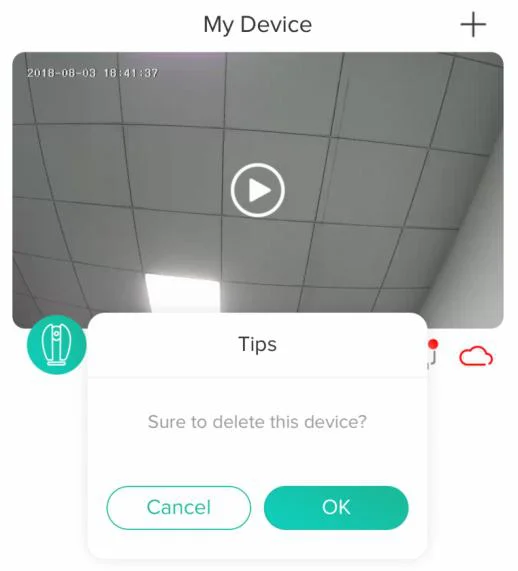
After the device is deleted, the cloud storage service will be automatically released. Please consider carefully.
FAQ
1, Why can’t I add a device or fail to configure the network?
According to the status of the device indicator, you can determine the cause and solution of the failure of the network connection.
1.Before adding the device, ensure that the device is in red flashing state (2 times in 1 second). If the indicator status is abnormal, please reset the device to factory settings (press and hold the device RESET button until you hear a cuckoo) (The reset button position of each product is different, but they are marked with “RESET”).
2. The device indicator does not turn red or does not hear the ” cuckoo ” sound.
- Note that the screen of the mobile phone is aligned with the lens of the device in parallel, and the distance is kept at about 15cm.
- Try to adjust the distance between the phone screen and the device before and after, and keep it for 2 seconds or so in each position.
- Please check if there are any stains on the surface of the lens of the device.
- Make sure the screen of the phone is clear, crack-free and non-reflective.
- Use the other way of network connection
3. The device indicator flashes red quickly and does not turn blue.
- device does not support 5GHZ WIFI, please ensure that when adding device, the phone is connected to 2.4GHZ WIFI
- WIFI password must be entered correctly, and there must be no special characters
- Note that the current WIFI network is smooth, it is recommended to try to restart the router.
4.The device indicator light turns blue. And the APP can not find the device.
- Try adding devices in other ways
- If after repeated attempts, the blue light is still on and the device cannot be found. Please contact customer service for technical assistance.
Note: After any failed addition, you must first reset the device to factory settings when you need to re-connect the network.
5. When adding a device, the APP prompts that the device has been added by the XXXX account. What should I do?
Please reset the product to default and try to connect it again.
6. How to reset the camera to factory settings?
Locate the reset button of the device, press and hold until the indicator light goes out, release it, hear the “clay” sound, wait for the device to restart, and the indicator lights up.
7. camera indicator status description
Steady red: The camera is starting up or running abnormally.
Slow red flashing: The camera is in networkable mode.
The blue light is always on.: The camera is running normally.
Red/blue light flashes: The camera is connecting to the network
8. What is the difference between the different colors of the recording timeline?
Red represents the alarm video and green represents the normal recording.
9. Why is there a blank in the middle of the video, intermittent?
The blank space of the recording timeline represents no video file, and the two video mode problems are different. SD card recording: After the device is powered off, the SD card will not continue recording. Please check whether the device is powered off during the blank time. If it is abnormally powered off, please check whether the power supply, power cable and machine power interface are normal. Cloud storage recording: When the network is not smooth, video recording cannot be transmitted to the cloud server normally. Please check the network fluency.
10. Why can’t I recognize the TF card?
Read the function description “SD card settings” in this manual, first check whether the sd card meets the requirements. In addition, when the network of the mobile terminal or the network ofthe device is unstable, the APP will also prompt that the TF card cannot be recognized.
11. Why can’t the phone receive an alarm message?
Confirm that the notification permission of the CloudEdge APP in the phone settings is turned on,and whether the mobile alarm settings are all enabled in the app. Under normal circumstances,when an abnormality is detected, a message will appear in the notification bar of the mobile phone. There is no sound or vibration depending on the settings of the mobile phone.
12. The APP can’t load the video, what should I do if the camera is disconnected?
First check if the camera’s power and network are normal. If it is normal, turn off the camera and then restart it. If the cable is still offline after restarting, please remove the camera in the APP, restore the camera to factory settings, and then re-add the device.
12. APP prompts access to the device failed, what should I do?
Please reset the device after resetting it to factory settings. If this problem still occurs, please contact customer service staff for technical assistance.
13. APP often can not load the video, showing how to disconnect?
Troubleshoot the problem based on the camera’s indicator status:
- The indicator light is off, indicating that the device is not powered. Please check the power supply carefully and the power supply interface is normal. It is recommended to try the power supply.
- The indicator light is on, in two cases:
A: The indicator light is red, indicating that the camera’s network has been disconnected. Please check the stability of the WIFI network and restart the router. It is recommended to move the camera closer to the router.
B: The indicator light is blue, indicating that the camera’s network is normal. Please check if the mobile phone’s network is normal. If the mobile phone network is not smooth, the video stream may not be transmitted to the mobile phone. It is recommended that the mobile phone switch to WIFI.
14. Why do you have a circle in the middle when watching the video screen, will it delay?
The circle indicates that the video is loading. The delay indicates that the network is not smooth.
Please check whether the network connected to the camera and the mobile phone is smooth. It is recommended to bring the camera closer to the WIFI router.
15. How many people can log in at the same time?
An account can only be logged in simultaneously by one mobile phone and one computer, and others can only watch the camera through the sharing mechanism.
16. How many accounts can I share with my family?
No limit
17. Why is the shared account operation function not complete?
For security reasons, the shared account permissions are restricted, and some functions of the device cannot be operated. If other people need to operate the camera, they can log in directly with the bound account.
18. Why does configuring a camera network with other mobile phones fail?
A camera can only be bound by one account, and other accounts can only be viewed through the sharing mechanism. If other accounts need to reconfigure the camera, please remove the device under the first account.
19. the camera was stolen, can you still see the video?
- If you have purchased a cloud storage service, the video is saved on the cloud server and you can view the video on the cloud server.
- If the SD card is recorded and the SD card is lost, the video in the SD card cannot be viewed, but the APP can view the picture record of the mobile alarm push.
20. need to change a WIFI connection camera, what should I do?
Please delete the device in the app and reconfigure the network.
21. how to watch SD card video on the computer?
When using the mobile phone app to view the video in the sd card, record and save the video to the mobile phone, then copy the video from the mobile phone to the computer and play the video through the player.
22. What should I do if there is noise on the image when the light is dark?
Insufficient lighting can affect image quality. To ensure image quality, the camera image is black and white when there is insufficient light. Check if the image is in black and white mode, when infrared light is on. If the infrared light is not on, please hold the whole lens with your hand until you hear the click and release your hand, so that the camera’s infrared light is turned on and the image is changed to black and white mode.
23. How to judge whether the router WIFI is 2.4G or 5G?
Search router model by google, analyze the WIFI band supported by your router. The camera only supports 2.4G WIFI. If the router is a dual-band router, please connect the 2.4G band WIFI before adding the device. If the router only supports 5G WIFI and cannot add devices, it is recommended to replace the router. If the router only supports 2.4G, you can add devices.
How to judge whether the WIFI connected to the mobile phone is 2.4G or 5G?
By default, the dual-band router will issue two SSID names, such as “XXXX_2.4G”,”XXXX_5G”, and the phone selects “XXXX_2.4G”, which means that the connection is 2.4G WIFI. (Non-dual-band routers will not have two SSIDs).If you have manually modified the default SSID of the router before, please check the router setting interface to determine which SSID corresponds to 2.4G WIFI.
File Downloads
CloudEdge Camera Users Manual







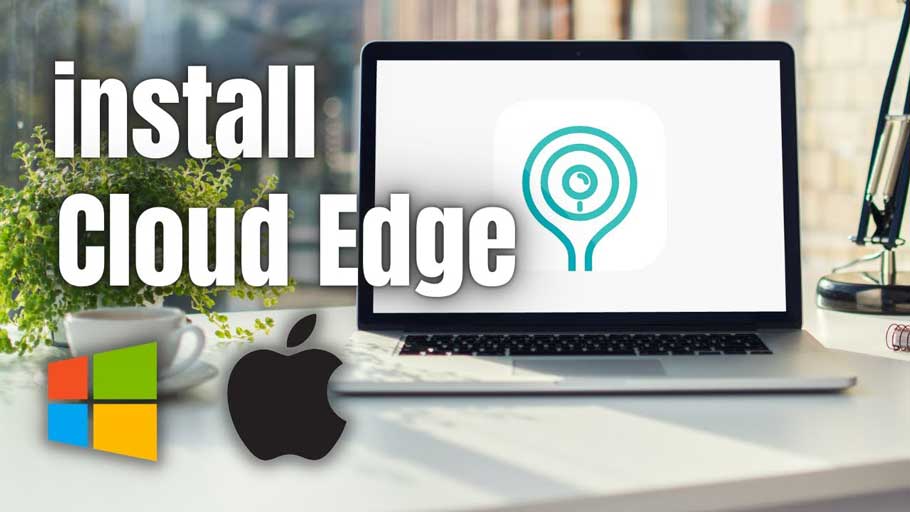









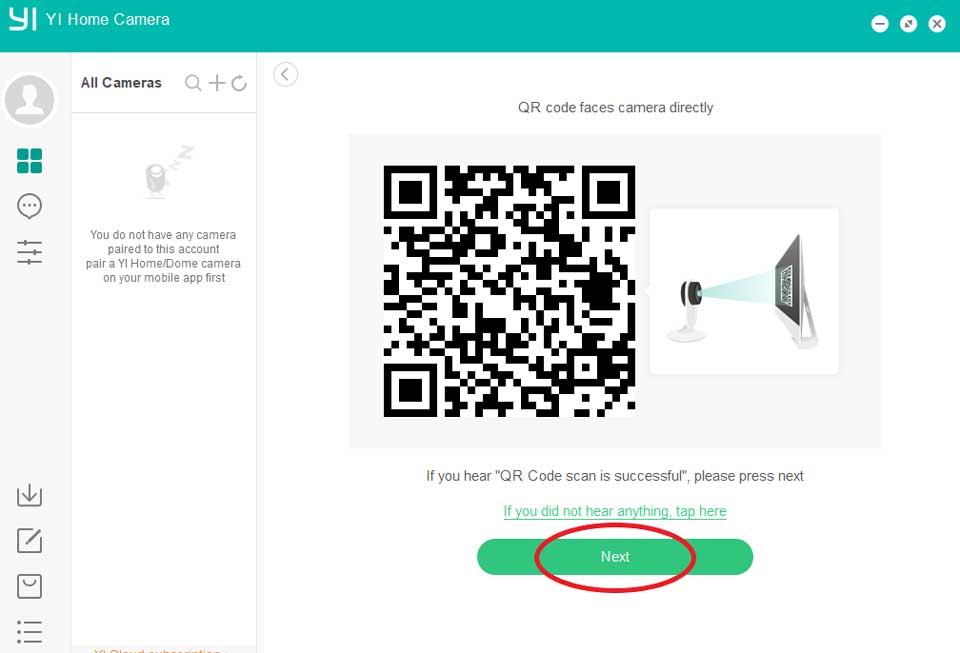

I am having trouble with the installation
my recorder is not working
my recorder is not working
Can you write your contact number?
I really love you
my recorder is not working
I can’t upload
I sent an e-mail from the communication channel. Can you help?
I sent an e-mail from the communication channel. Can you help?
please provide support for me i leave my email address
I can’t upload
It really worked, I appreciate it!
hello nice sharing thanks
my recorder is not working
Can you write your contact number?
problem not solved thanks
Can you write your contact number?
hi how can i do
I really love you
my recorder is not working
I am having trouble with the installation