The IMOU Ranger 2C IP camera does not support HomeKit but it DOES support ONVIF and RTSP, which is excellent. When using the IMOU app, the camera supports some basic motion detection and pan/tilt, but none of that functionality seem to be supported via ONVIF, which is strange because the IMOU LOOC cameras at least extend their motion detection abilities to ONVIF. I wonder why they dropped that with the Ranger?

Overview
The IMOU Ranger 2C IP camera does not support HomeKit but it DOES support ONVIF and RTSP, which is excellent. When using the IMOU app, the camera supports some basic motion detection and pan/tilt, but none of that functionality seem to be supported via ONVIF, which is strange because the IMOU LOOC cameras at least extend their motion detection abilities to ONVIF. I wonder why they dropped that with the Ranger?
IMOU Ranger IP Camera How To Use
Read More : Cync Smart Cameras User Guide
Unboxing
The camera is accompanied by a USB power cable, wall adapter and some strange plastic part with two holes in it. I have no idea what it is for.
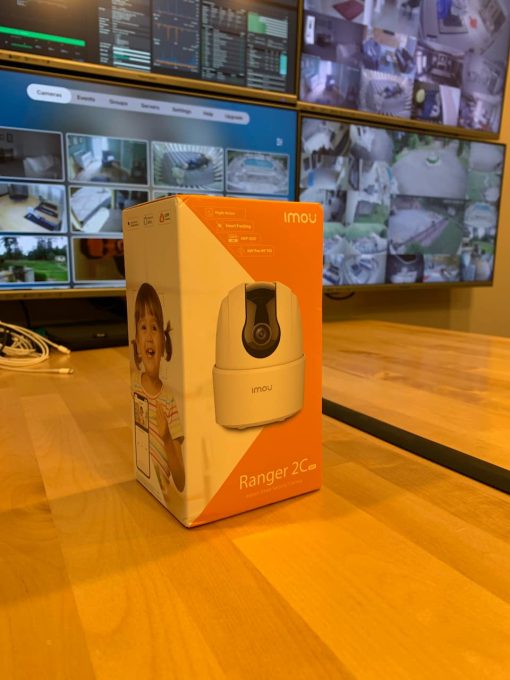

Setup
If you haven’t already done so, you need to install the IMOU Life app.
Annoyingly, you’ll have to create an account before you can set up your camera. Everyone expects that these days, but it’s a dumb requirement and something that Streamie absolutely avoids.
After you’re signed in, choose the option to scan a QR code.
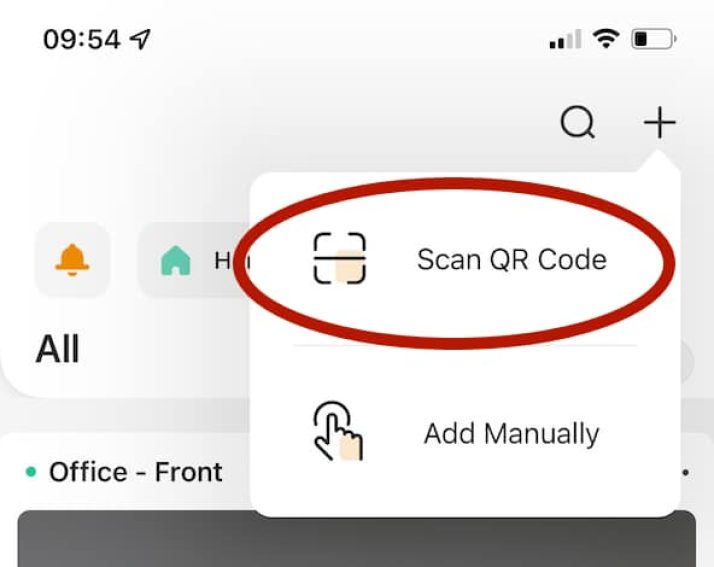
On the bottom of the camera, if you have 20-20 vision, you’ll see the QR code and the recovery code which is the default password for the device. Point your phone at the QR code to continue.

And don’t forget to actually plug in your new camera.
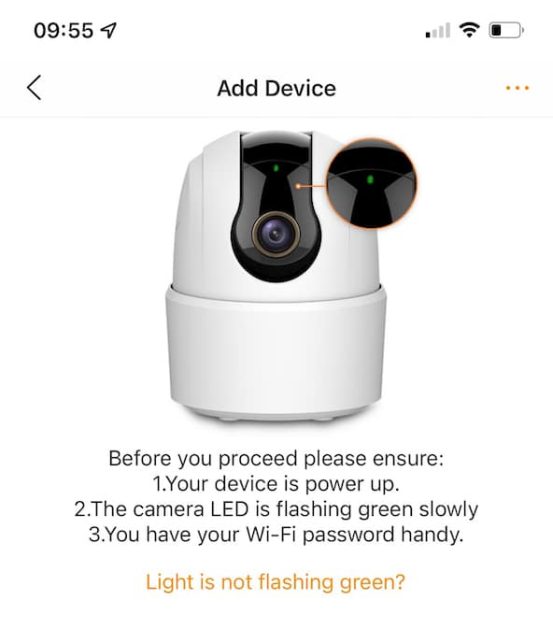
While I always rag on cameras that require switching wifi networks to perform the initial setup, the IMOU setup process at least does all of the work for you.
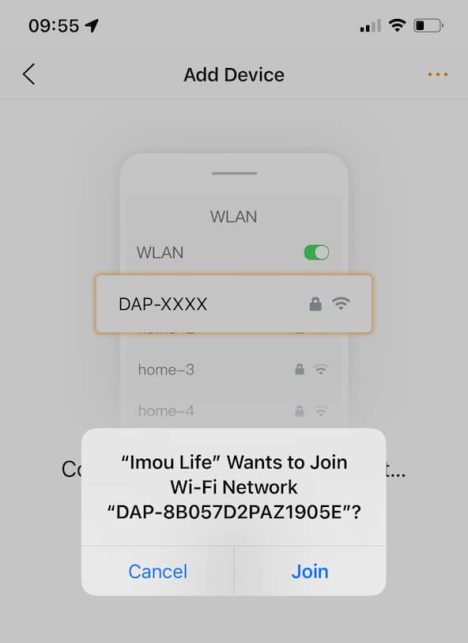
Next up, give the app your wifi network name and password.
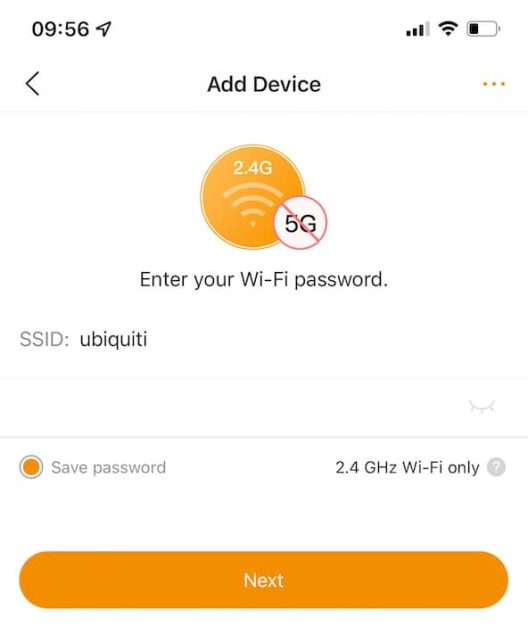
And then wait patiently. If you happen to block internet access for untrusted devices, you’ll have to disable that firewall rule now, while the camera “phones home” for what I’m certain are entirely legitimate and necessary reasons….
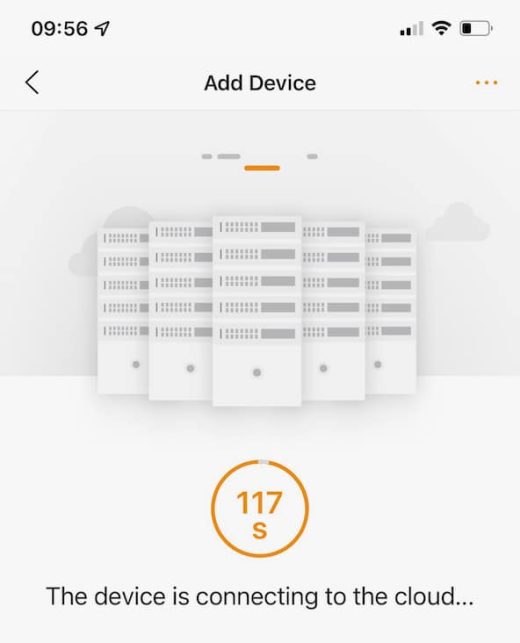
Next up, choose your region and a date format. I’d imagine the app could figure this out automatically, but whatever.
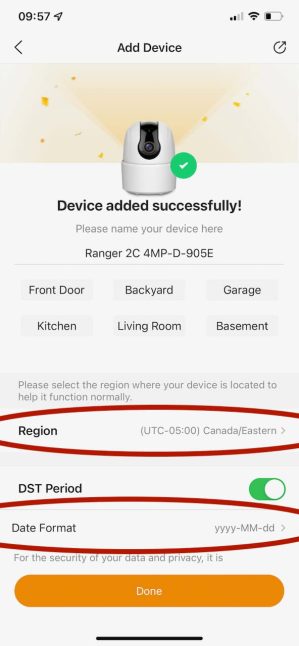
And then the app wants you to choose where you’re placing this camera, for reasons….
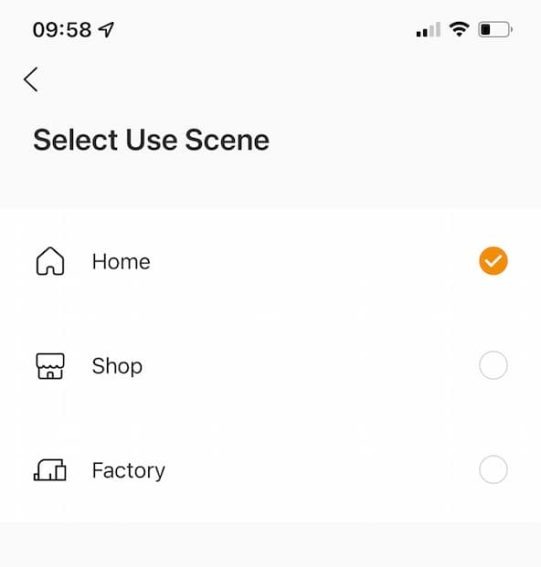
And then FINALLY, the camera is set up in the app.
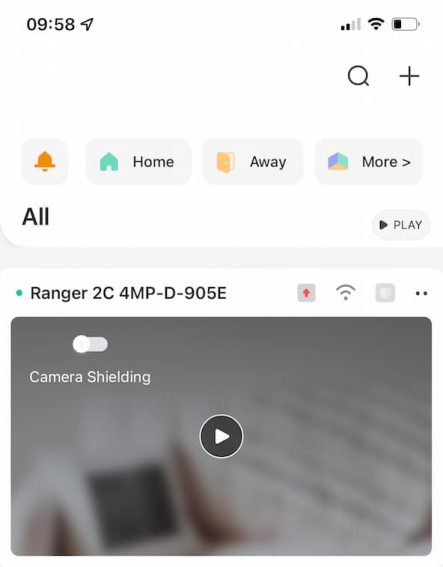
And you can tap on it to stream it. Yay.
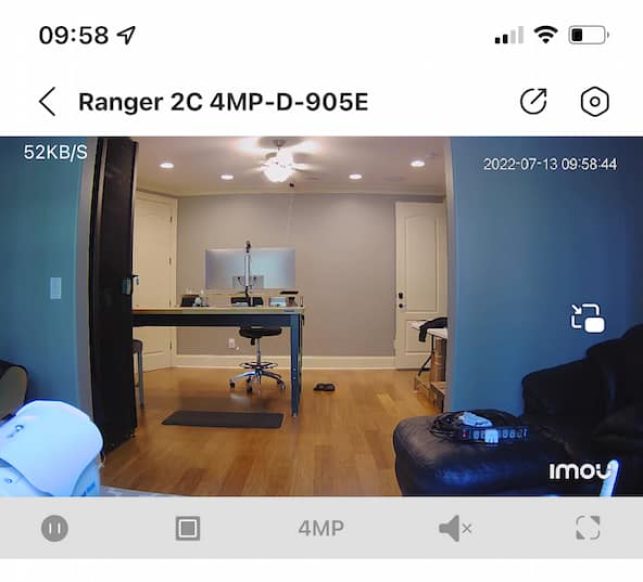
In the next section we’ll get this IMOU Ranger 2C camera set up in Streamie and to do that we need the password, which you can find in the app. Tap on the button to configure the newly added camera and then tap on this thing at the top.
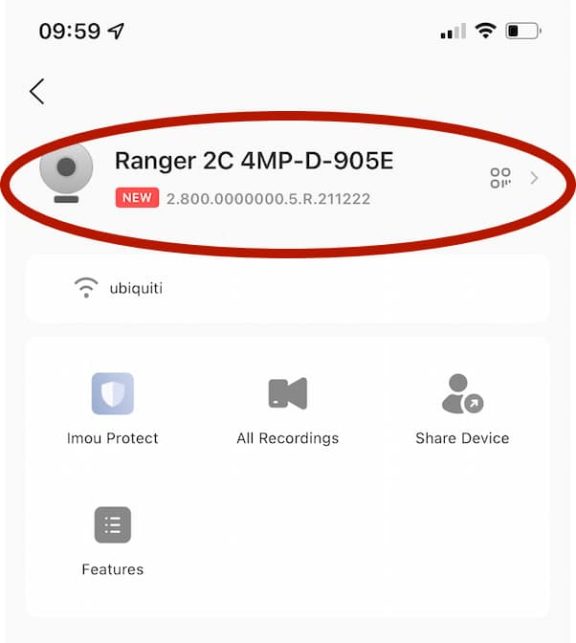
Then tap on “Device Label”.
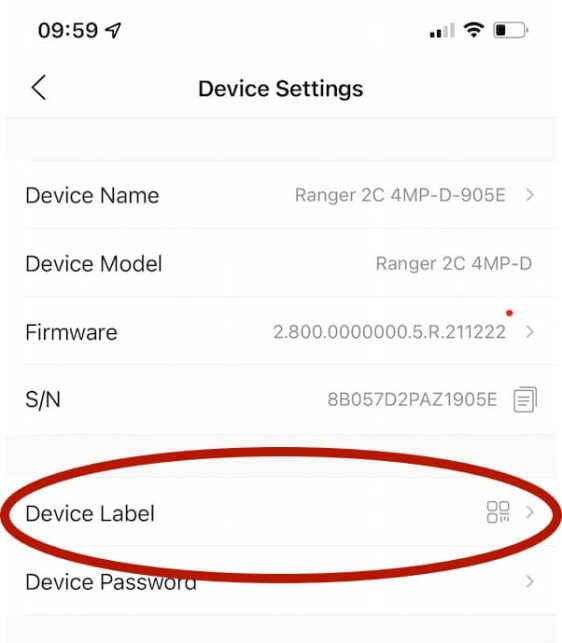
On this screen you can see your recovery code which is also the default device password that we’ll need to give to Streamie.
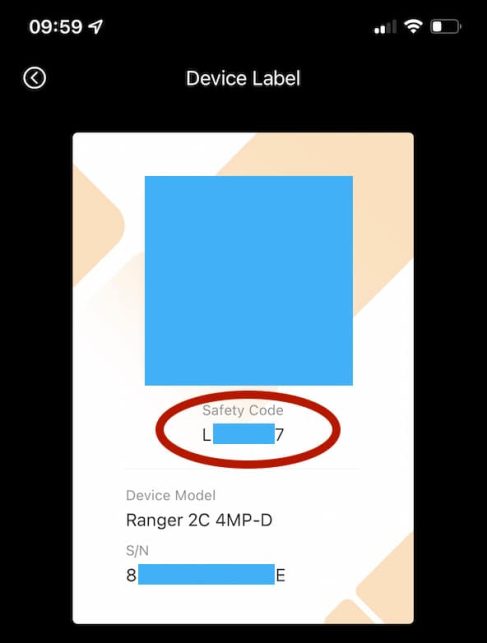
Also, if you go to Device Firmware Version screen, there’s probably a firmware update waiting for you, which can’t hurt to apply now, since you’ll probably never think to do it later.
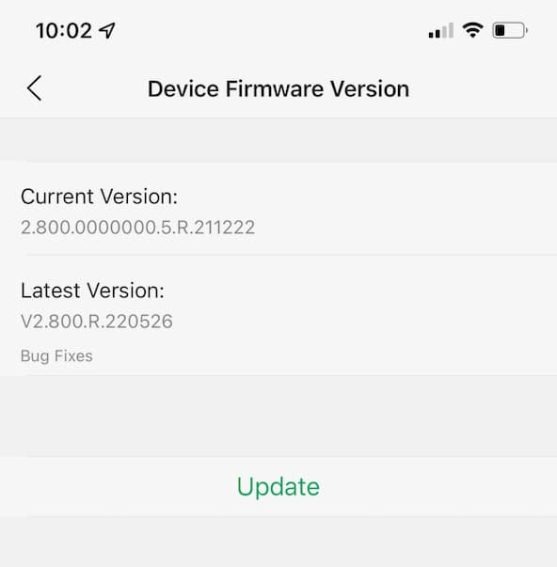
RTSP and ONVIF functionality is enabled by default so we don’t need to do anything but have that recovery password handy.
Camera FAQ
1.How to select memory card capacity?
(1). For FHD/1080p/2MP resolution cameras:
a 32GB memory card can be used for 3 days;
a 64GB memory card can be used for 6 days;
a 128GB memory card can be used for 12 days;
a 256GB memory card can be used for 24 days;
(2). For QHD/2.5K/4MP resolution cameras:
a 32GB memory card can be used for 1.5 days;
a 64GB memory card can be used for 3 days;
a 128GB memory card can be used for 6 days;
a 256GB memory card can be used for 12 days;
(3). When the storage is full, historical video records will be replaced by new videos in chronological order automatically.
2.How to set up your camera?
If you want to set up your camera, please follow the steps as below.
Please note: ensure the distance between the camera, mobile phone and the router is within 30cm during the configuration procedure.
1. Tap “+” to scan the QR code of the label and tap “Next”.
2. Connect the phone to the camera’s hotspot signal named that begins with “DAP”.
3. Tap the WiFi that you want to connect to.
4. Enter WiFi password and tap Next.
5. Wait for the connection.
6. Added successfully.
3.How to share your cameras with others?
1. Reach to Share Device on the home page.
2. Tap ‘+’ and input the email address you want to share the device with. Or you can share by QR code.
3. Special permissions for the shared user.
4.How to view history record?
If you want to view history records from Imou APP, please follow the steps below.
In the preview interface.
1. Play the live video and tap the “Event History Timeline”.
2. Select cloud storage or SD card storage to view the recording
3. Tap to view all recordings
In the home interface.
1. Tap “··” on the device menu.
2. Tap “All videos” to view all recordings.
5.How can I stream Imou camera through Amazon Echo Show / Google Nest Hub?
You can follow the configuration wizard of Google Home to configure imou account on Google Home, and the demo will be shown on our official YouTube channel.
6.Where can videos be stored?
Way 1. Use local storage(memory card) as the default mode.
Way 2. If the cloud storage service is enabled, enable the cloud storage and local storage.
Way 3. Use manual recording mode and the recording will be stored in the local storage on the phone or PC.
7.What to do if there is a false alarm from outside the motion detection zone (general activity zone)?
Turn the Human Detection off.
8.Can I set human detection area?
Sorry, you can only set the detection area for motion detection instead of human detection.
9.What to do if there is no alarm after enabling motion detection?
Please try the followings:
1. Turn on the motion detection in the app.
2. Increase the sensitivity in the app.
3. Adjust the dynamic inspection area.
4. Adjust the validity period.
5. Change the memory card property to “read/write”.
10.How do I fix the device IP?
1. Set static IP with SmartPSS and other tools.
2. Bind IP and MAC in router interface.
3. Set the router’s address lease option to “never expire”.
11.What to do if the device initialization (password setting) failed?
1. Keep the device and the phone on the same network.
2. Keep your router online.
3. Switch the DNS server to 8:8:8:8, 8:8:4:4.
12.What to do if the device fails to stream?
1. Check the network connection between the router and the mobile phone, reduce the load of the router, and ensure that the connection is normal.
2. Simplify the networking path of the device and ensure that the device router is connected to the Internet.
3. Check the network configuration and remove the network restrictions of the device.
13.What to do if the device goes on and offline frequently?
1. Check the WiFi signal strength and keep the device and router unobstructed.
2. Reduce the number of access devices and ensure sufficient uplink bandwidth.
3. Adjust equipment distribution to work in different channels.
14.What to do if the night vision mode turns on/off repeatedly?
1. Remove the obstructions in front of the lens.
2. Avoid using in narrow space.
15.What to do if the screen is blurred?
1. Clean the outside of the lens.
2. If the above operation is invalid, return to the factory for maintenance.
16.What to do if the screen is too bright in Night vision / Infrared / Smart Mode?
1. Adjust the distance from the monitoring object.
2. Adjust the angle of the camera.
17.What to do if the screen is too dark in Night vision / Infrared / Smart Mode?
1. Adjust the distance from the monitoring object.
2. Switch to the original adapter.
3. Reset the camera and check the parameter settings with imou life app.
18.What to do if the memory card is not recognized?
1. Clean the golden finger with a rubber.
2. Format the memory card with a PC.
3. Replace the memory card.
4. Access the memory card in the camera using other apps like SmartPSS etc.
19.What to do if the infrared detection is false or not alarming?
1. Avoid installing the device in areas with rapid temperature changes such as air conditioners.
2. Clean the lens and remove obstacles in the field of vision.
3. Adjust the installation angle to avoid direct strong light.
20.What to do if the indicator light is off or solid red?
1. Switch to the original adapter.
2. Make sure the device is not powered off and connected continuously during the upgrade process.
3. If the above operation is invalid, return to the factory for maintenance.
To buy IMOU Protect, please click 👉 here
1.How to reselect devices for Imou Protect plan?
Please make sure you have subscribed to the IMOU Protect plan.
Active your Imou Protect
1. Enter “Me” page.
2. Tap “Imou Protect” to enter Imou Protect Page.
3. Tap the Plan to be activated, then tap “Add devices”.
4. Select devices and tap “OK”.
5. Successfully.
Reselect devices for activated Imou Protect plan
6. Enter Imou Protect Page.
7. Tap the icon (edit) to reselect devices for this activated Imou Protect Plan.
8. The remaining steps are the same as 1. Active my Imou Protect.
2.What’s the difference between cloud storage and Imou Protect?
Imou Protect is a comprehensive service that includes Cloud Storage. Imou Protect delivers a brand new security experience with additional benefits like AI Detection, downloading SD card recordings, sharing devices with more users, security report, and more.
3.What will be the impact if I don’t subscribe to Imou Protect?
The Imou Protect service is an optional service that does not affect the use of Imou devices without a subscription. By subscribing to Imou Protect service, you will unlock more benefits, and enjoy more premium experience.
4.How do I upgrade the Imou Protect if I already subscribed to cloud storage?
If you have subscribed to cloud storage service and it is still valid, even if it is a free trial plan, you don’t need extra operations or payment. We will upgrade the cloud storage service to Imou Protect for free. When you log in to Imou APP V5.11.0 or a more advanced version, you will receive a pop-up reminder on the real-time playback page.
Upgrade rules:
3 days cloud storage → Basic Plan, including 3 or 7 days cloud storage
7 days cloud storage → Basic Plan, including 7 days cloud storage
30 days cloud storage → Plus Plan, including 30 days cloud storage
5.Can I try Imou Protect before I subscribe?
A free trial of Imou Protect is available for every newly registered Imou camera. If the camera has already enjoyed the free trial of cloud storage and it has expired, there will be no more free trial opportunities for Imou Protect.
6.I have several cameras, how do I choose a subscription?
Imou Protect supports subscriptions for a single camera or up to 5 cameras, you can choose the suitable subscription.
7.If the camera is broken, what should I do with the subscribed Imou Protect?
You can transfer the subscription to other cameras or cancel the subscription on Imou APP.
8.If I unbind the camera, what happens to the Imou Protect I have subscribed to?
When unbinding the camera, if the Imou Protect you subscribed to is no longer associated with any camera, you can choose to cancel the subscription on the page. Of course, you can also find the subscription in the Imou APP and cancel it at any time.
9.What is the difference between the AI Detection provided by Imou Protect and the detection function that comes with the camera?
AI Detection provided by Imou Protect gives you the option to only receive alerts when a person, pet, vehicle, and package is detected, even if the cameras with no AI capability. And Imou Protect AI detection provides more detection types than the detection function that comes with the camera. Imou Protect AI detection does not need to update the camera program, it is continuously upgraded with the support of cloud algorithms.
10.If I already subscribe to Imou Protect, how can I enjoy the newly released benefits?
If you already subscribed to Imou Protect and Imou upgrades your current plan features, you will receive the latest benefits for the next cycle at no additional charge. If your current subscription does not meet your needs, you may choose to upgrade to a higher-tier subscription.
11.I want to upgrade the Imou Protect service that I have subscribed, how will I be charged?
After you upgrade the subscription, the auto-renewal of the replaced plan will be canceled. Its remaining service days will be counted as discounts to your initial payment of the current plan. The subsequent subscription will automatically renew at a normal price. You can cancel the renewal at any time.
12.Do all brands of cameras support Imou Protect?
Imou cameras support all benefits of Imou Protect.
13.How to cancel Imou protect plan?
If you need to cancel Imou Protect plan, please follow the steps below.
1. Enter Me page.
2. Tap the option ‘Imou Protect’.
3. Choose the subscription you need to cancel.
4. Confirm to cancel.












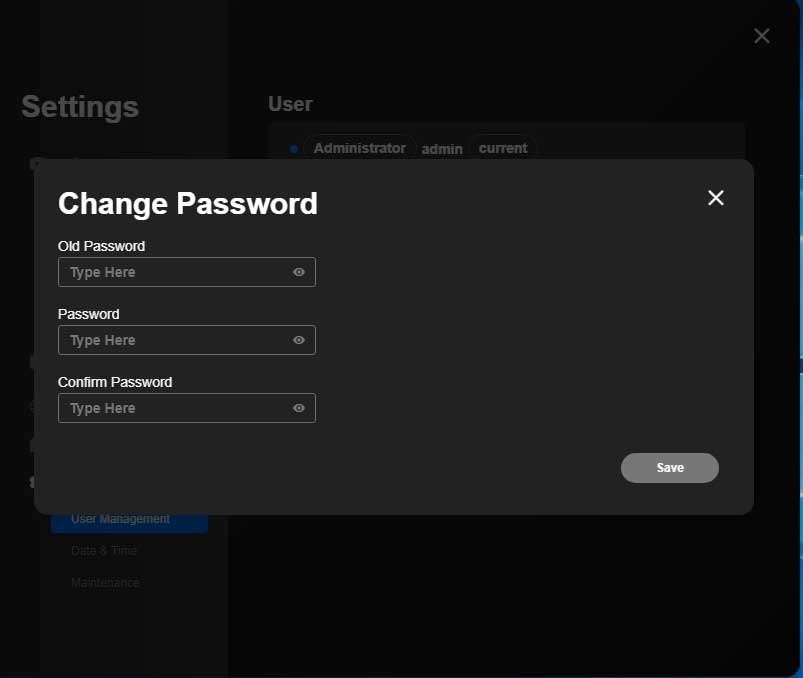

Add Comment