LOCATING CAMERAS AND SETTING IP ADDRESS
All network devices are configured for either a fixed or automatic IP address. A fixed address is static. It
has been manually configured and in most cases needs to be changed to match the network where the
device is going to be connected. An automatic IP address is dynamic (DHCP). It is one that the device
obtains from the network where it will be connected. Which address is best is determined by the
network where it’s going to be connected and is beyond the scope of this tech note. In most cases when
a 3rd party camera is connected to a uniview tec NVR it should be using a static IP address. To change an
IP address, most camera manufactures will make their own software for locating their cameras on a
network. Using their program is always best since it should have optimal control as well as have the
ability to change the IP address of the camera. For uniview tec cameras we have a similar program which
is Guard Tool and is available for downloaded from the univiewtechnology.com website. It can scan the
network where the computer is connected and find uniview tec devices as well as many 3
rd party devices.
Load More : [message title=”Load More” title_color=”#000000″ title_bg=”#dddddd” title_icon=”” content_color=”#000000″ content_bg=”#ffffff” id=””]Uniview Software Firmware Download[/message]
Guard Tool might also be able change the IP address of some 3rd party cameras.
ADDING CAMERAS
Some camera manufacturers are supported by uniview tec Plug-and-Play and will automatically add to
the NVR. If they do not automatically add, then cameras will need to be manually added. Adding your
cameras can be done directly at the recorder or by browsing into the recorder. For this example we are
adding cameras over the web browser.
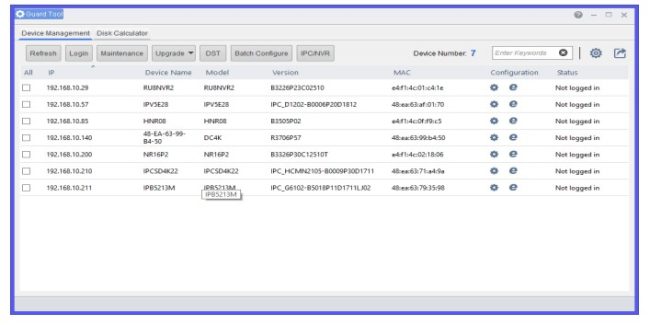
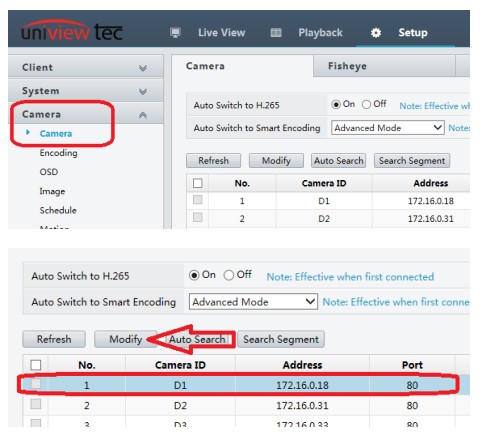
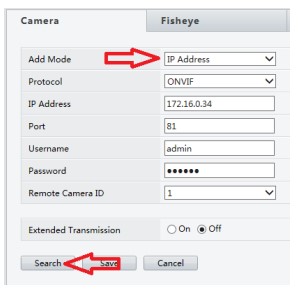
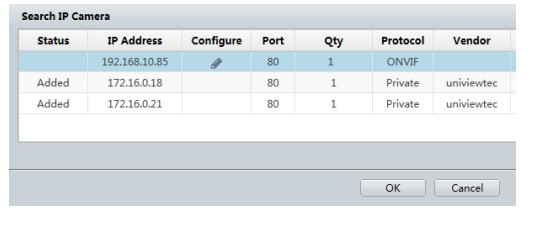
Browse to the recorder’s IP address and login. Open
the Setup page and navigate to the Camera >
Camera menu. This menu is where you can add your
cameras to the recorder, change the channel
positions from the built in PoE Plug-and-Play to
manual add.
Highlight one of the channels and then click the
Modify button at the top of the menu.
Change the Add Mode from Plug-and-Play to IP Address. Click on Search
and the Search screen will come up. If your camera is listed select it and
click OK.
Not all 3rd party cameras are supported so it
might not have been discovered and will need to
be manually entered.
Ensure that the IP address, user name, password, and
HTTP port are correct.
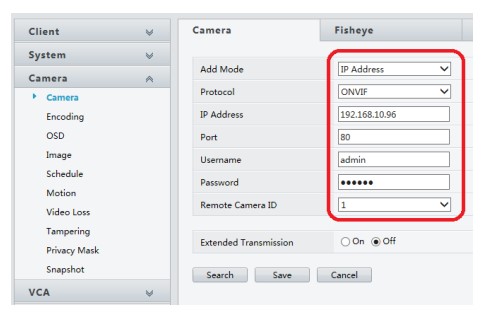
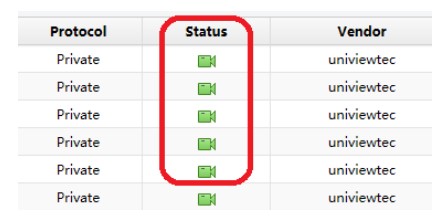
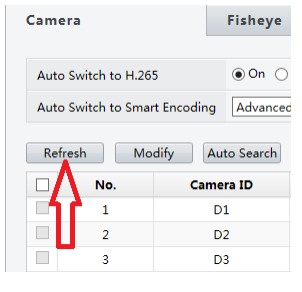
In most cases when adding a camera select ONVIF as
the protocol.
Once done with adding the camera click Save.
Note: Extended Transmission is for uniview tec camera
only and should not be turned on for 3rd party cameras.
The NVR will try to communicate with the camera. Monitor
the camera status icon.
Once successful communication is established the icon will
turn green.
It might take a couple of minutes for the camera and NVR to communicate.
So click on Refresh at the top corner of the menu to update the screen.
Once the icon goes green you are done and the camera is connected.
If the icon does not go green hover the mouse pointer over the status icon
and it will provide more information, to assist with troubleshooting (see
below).
REASONS WHY A CAMERA MIGHT NOT CONNECT
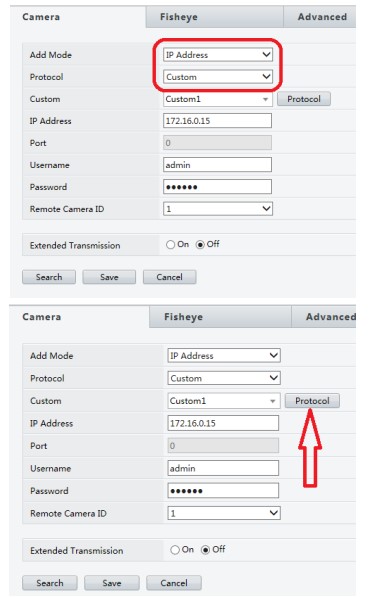
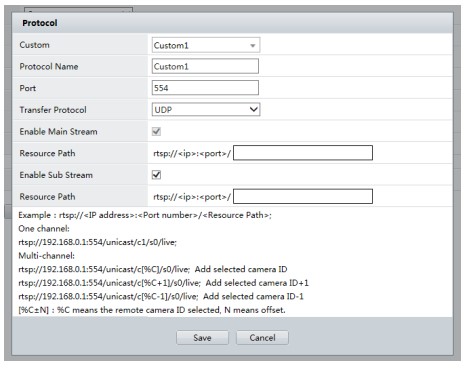
1. The protocol was not set to ONVIF
2. The camera is not ONVIF compliant (preferably profile S and above). Please refer to Onvif.org.
For cameras that don’t support Onvif camera registration refer to Adding Cameras Using RTSP
Stream
3. The IP address was entered incorrectly
4. The HTTP port was entered incorrectly
5. The camera is not compatible with the recorder. This can sometimes be resolved by updating
the recorder and camera firmware to the latest revision.
6. The network is not properly setup at the local level. This means that the IP address of any device
could be on the incorrect subnet, the IP is conflicting with another device, or the network is not
properly wired / connected.
ADDING CAMERAS USING RTSP STREAM
In some instances you may have to add a 3rd party camera using the RTSP
stream. To add a camera using an RTSP stream, from the camera menu
select the channel you would like to add and click Modify.
Once on the Modify page you will want to change the add mode to IP
Address and the Protocol to Custom. You will also need to enter the IP
Address and the login credentials for the camera. As well, you will need
to define the protocol settings. To do this you will need to click the
Protocol button.
On the Protocol page you will need to fill in the information
for the RTSP stream of the camera you are adding. One
method of obtaining this is with the program Onvif Device
Manager. In some cases the best source will be from the
camera manufacturer.
After entering the information click the Save button on the
protocol page.
Note: If you are adding multiple cameras of the same model, you can make your resource path generic by inserting and where indicated on the RTSP stream. This will allow you to use the same Custom definition for those cameras and not define them individually. Once you return to the camera Modify page click the Save button.
This should add the camera as a RTSP stream. Monitor the camera status icon. If the camera does not connect you may want to test the RTSP stream. We suggest testing with the program VLC Media Player to confirm that the RTSP is valid.
Note: RTSP does not support advanced functions like motion detection and PTZ control











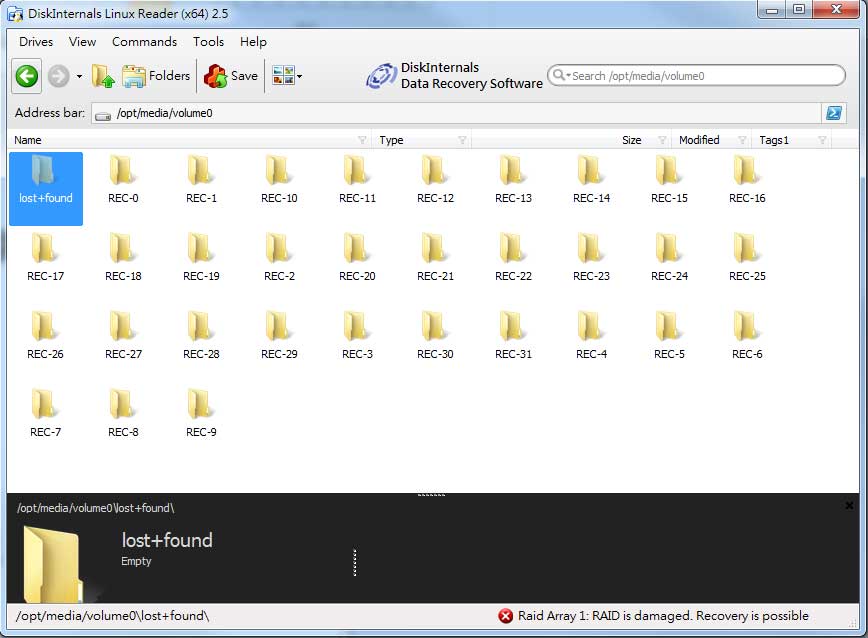

Add Comment