Two Way Talk Setup
Description
This section will show how to setup / use Two Way Talk function with Dahua devices.
Testing
- N42B2P-992108_DH_NVR4XXX-4KS2_MultiLang_V4.000.0000001.4.R.191129
- 192.168.2.216 or 3H066BDPAZA7D00
- 2-Way talk working in SmartPSS
- Not working in gDMSS Plus on Android
- Not working in iDMSS Plus on iPhone
- Audio input and output can only be used for 2-Way Talk on N42B2P, No Audio Recording
Computer Audio Setup Prerequisite (WebUI, SmartPSS and DSS Express)
Instructions
Prerequisites
- Dahua device that supports 2 Way Talk
- Microphone connected to Audio Input
- Speaker connected to Audio Output
Video Instructions
Step by Step Instructions
1. From Live View
2. Hover the mouse cursor near the top of the screen until the bar appears
3. Click the Microphone icon to begin Two Way Talk
4. The icon will highlight when Two Way Talk is active
5. Click the icon again to end Two Way Talk
Prerequisites
- Dahua device that supports 2 Way Talk
- Microphone connected to Audio Input
- Speaker connected to Audio Output
Video Instructions
Step by Step Instructions
1. From Live View
2. Hover the mouse cursor near the top of the screen until the bar appears
3. Click the Microphone icon to begin Two Way Talk
4. The icon will highlight when Two Way Talk is active
5. Click the icon again to end Two Way Talk
Prerequisites
- Dahua device that supports 2 Way Talk
- Speaker connected to Audio Output
- PC Audio connected – Headphones and Microphone
Video Instructions
Step by Step Instructions
1. Enter the IP of the device into a browser
At the Web Login
Enter the Username and Password
Click Login
2. Click to load the camera/channel from the Channel list on the left side of the screen
3. Click Start Talk to begin Two Way Talk
4. The button will remain highlighted while active
5. Click End Talk to stop Two Way Talk
Prerequisites
- Dahua device that supports 2 Way Talk
- Speaker connected to Audio Output
- PC Audio connected – Headphones and Microphone
Video Instructions
Step by Step Instructions
1. Enter the IP of the device into a browser
At the Web Login
Enter the Username and Password
Click Login
2. Click to load the camera/channel from the Channel list on the left side of the screen
3. On the bar above the channel/camera, click the Audio Talk icon (microphone) to begin Two Way Talk
4. The icon will remain highlighted while Two Way Talk is active
5. Click the icon again to end Two Way Talk
Prerequisites
- Dahua device that supports 2 Way Talk
- SmartPSS
- Device added to SmartPSS
- Speaker connected to Audio Output
- PC Audio connected – Headphones and Microphone
Video Instructions
Step by Step Instructions
1. From the Main Menu of SmartPSS
Click Live View
2. Use the device tree on the left to load the channel/camera by dragging and dropping or double clicking
3. On the bar above the channel/camera, click the Audio Talk icon (microphone) to begin Two Way Talk
4. The icon will remain highlighted while Two Way Talk is active
5. Click the icon again to end Two Way Talk
Prerequisites
- Dahua device that supports 2 Way Talk
- DSS Express
- Device added to DSS Express
- Speaker connected to Audio Output
- PC Audio connected – Headphones and Microphone
Video Instructions
Step by Step Instructions
1.
Description
Prerequisites
Video Instructions
Step by Step Instructions
1. Two Way talk is done through the Live View of the device
From the main screen of the app
Select Live
2. Tap the + icon
3. Select the Device / Channel from the list
4. The device will connect and display Live View
Long press the microphone icon (for approximately 3 seconds)
The Voice Call window will appear
Tap to select which device in the list you wish to begin Two Way Talk with
The device will start to connect
5. Two Way talk has now started.
The microphone icon will remain highlighted while Two Way Talk is in use
6. Tap the icon again to end Two Way Talk
Bi-directional Talk (Two-Way Talk)
Description
Two-way audio enables you to receive and transmit audio through the IP camera.
Prerequisites
- IPC with audio capabilities
- External powered external mic.The IP Camera will not power the mic.
- Depending on some IPC models there might be a built in Mic. Please refer to Dahuasecurity.com for device specifications.
- If using an IPC capable of audio in and out, the NVR is an option. You can log directly into the IPC camera via Dahua WEB Service.
Video Instructions
Device-end to PC-end
Device Connection
Please connect the speaker or the pickup to the first audio input port in the device rear panel. Then connect the earphone or the sound box to the audio output port in the PC. Login the Web and then enable the corresponding channel real-time monitor. Please refer to the following interface to enable bidirectional talk.
Listening Operation
At the device end, speak via the speaker or the pickup, and then you can get the audio from the earphone or sound box at the pc-end.
PC-end to the device-end
Device Connection
Connect the speaker or the pickup to the audio output port in the PC and then connect the earphone or the sound box to the first audio input port in the device rear panel. Login the Web and then enable the corresponding channel real-time monitor. Please refer to the above interface to enable bidirectional talk.
Listening Operation
At the PC-end, speak via the speaker or the pickup, and then you can get the audio from the earphone or sound box at the device-end. 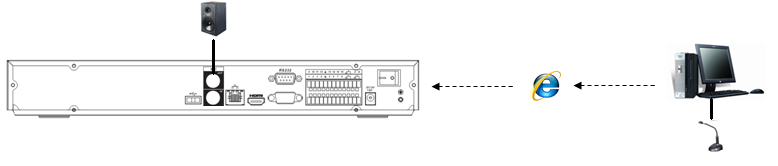
For IPC
1. Log into IPC via webservice.
2. From the Setup Tab Select Camera ➞ Select Audio.
3. Check off enable ➞ select encode mode ➞ select sampling frequency. Repeat process for sub stream if being used.
4. Choose audio in type ➞ enable or disable noise filter ➞ You can adjust the speaker volume and mic level ➞ Be sure to click on save to save changes made.
5.On live view you can click on the audio icon to hear the audio feed of the camera location.
6.Click on the Mic icon to talk.







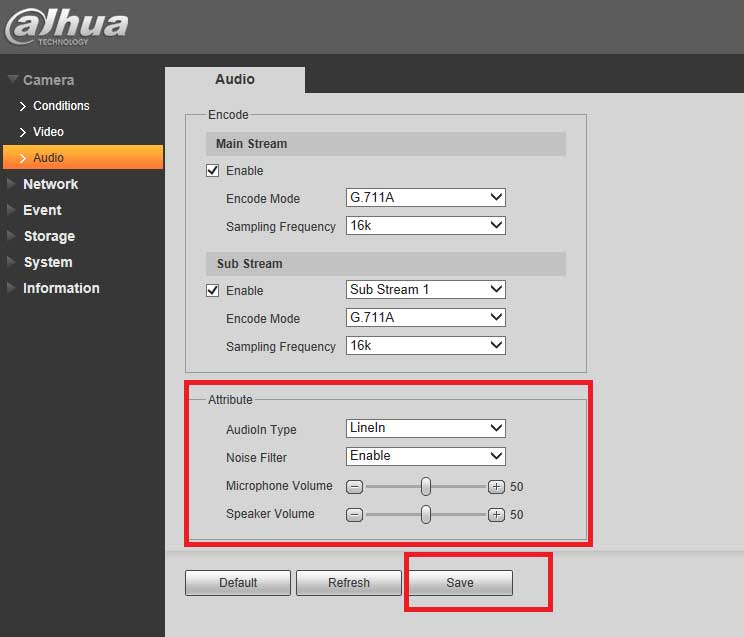










































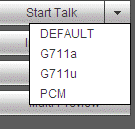


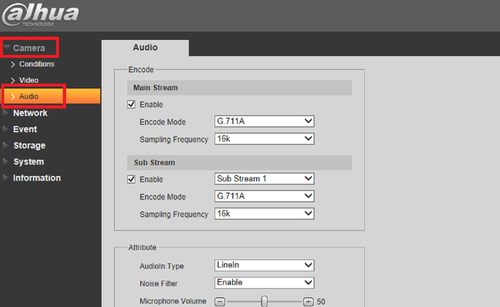
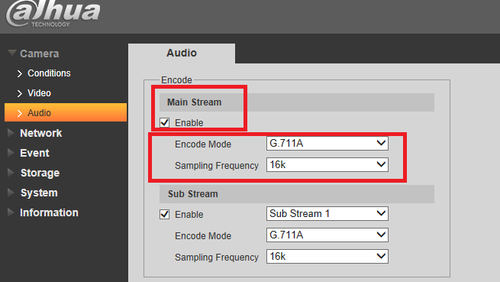
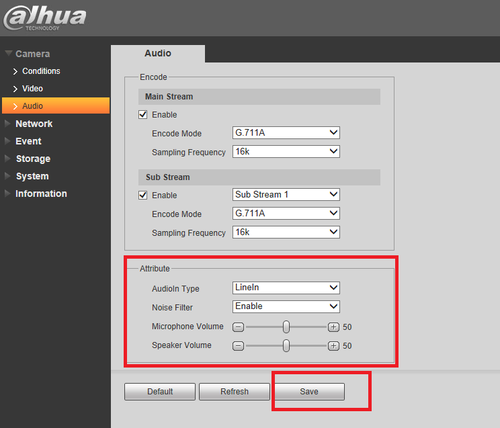
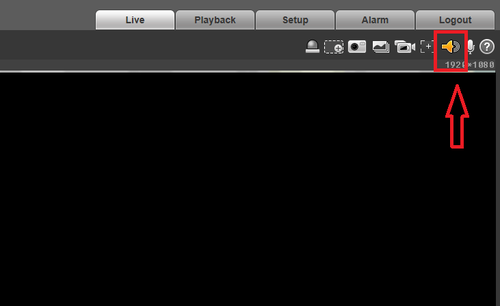
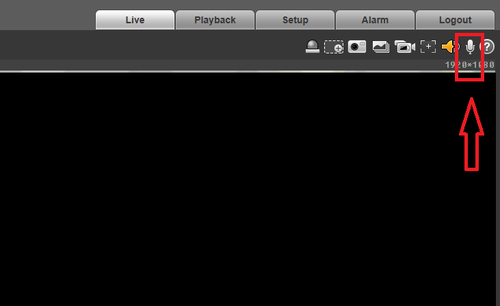




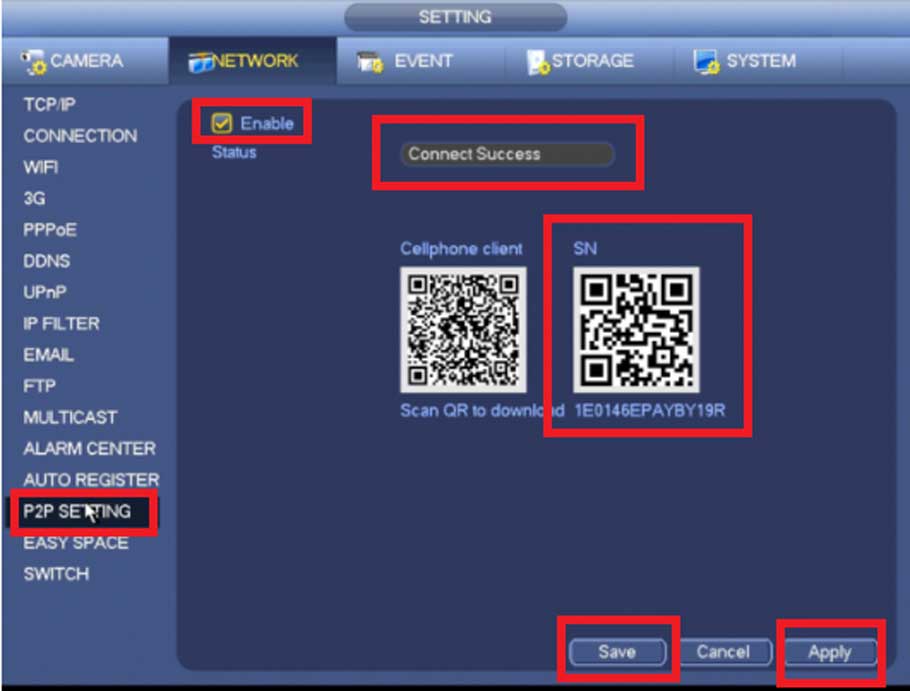

Add Comment