Turing Vision General FAQ – frequently asked questions Comprehensive set of security, safety, and operations; respond to alerts in seconds – Instant AI-based alerts configured by event, camera, location, role or shifts; Search incidents across all historical data – Intuitive search to filter all events recorded.
-
Username: admin
Password: 123456 -
What is the default IP address of your device?
Both NVR and IP cameras have DHCP enabled by default. It will automatically pick up an IP address of the network when plugged into a network. -
Do you have any device discovery tools?
Yes, Smart Utility is a device management tool that can detect the device’s IP address within the same network, perform general configuration toward the device, firmware upgrade, extract system’s log and etc. -
What are the video content analytic rules supported by your device?
Each of IP camera support the following VCA
- Crossing Line Detection
- Intrusion Detection
- Enter Area Detection
-
Which VCA Rules will support the Turing Vision Cloud?
Vision Cloud supports both Intrusion and Enter Area VCA Rules, Cross Line detection is not supported by the Vision Cloud. -
What display output does your NVR support and what is the max resolution to display?
NVR has two local display ports – HDMI and VGA. The maximum resolution is 4K 30Hz. HDMI and VGA are synchronous displays. Both outputs display the same contents. -
Does each of your NVR come with the Turing Vision Bridge?
Yes, all Smart Series NVR should be packaged with our Turing Vision Bridge. If you do not have the bridge, please contact us to send you a Turing Vision Bridge. -
What is the Turing Vision Bridge ? How does it work with your NVR?
A Turing Vision Bridge is a device that sets up a connection for NVR to communicate to our Turing Vision Cloud service. For details, please contact our support, your regional Sales Manager or Sales Engineers.
Load More : How to set up battery powered Cameras
-
How do I upgrade the firmware version of a Network Video Recorder (NVR)?
- A1: Upgrade from a PC
- Download the NVR firmware from the banner message after logging into Vision Web Portal. Save the firmware to a known location in the computer.
- Access the NVR by entering the IP address of the NVR in the web browser.
- Type username and password to login to the NVR.
- Once login to the NVR,
Click on “Setup” tab > Navigate side menu to Maintenance > Maintenance - Under Maintenance > Select “Local Upgrade” tab
Choose NVR as device type
Click on the “Browse” button to browse the firmware saved in step one.
Click on the “Upgrade” button to upgrade the firmware. - There would be a firmware upgrade progress bar showing the upgrade process. Once it reaches 100%, NVR will reboot right after. Firmware has been successfully upgraded when NVR comes back from reboot.
- A2: Upgrade from the local display of the NVR.
- Perform Step 1 from “Upgrade from a PC”. This time save the firmware to a USB flash drive.
- Once firmware has saved in the USB flash drive, remove the drive from the PC and insert it directly to any USB port of the NVR.
- Navigate NVR’s Local Display menu to
Menu > Maintain > Upgrade - Choose “Local” for the Type
Click on the dropdown menu of the “Partition” to select the usb flash drive connected to the NVR. - Select the firmware > click on “upgrade”
- There would be a firmware upgrade progress bar showing the upgrade process. Once it reaches 100%, NVR will reboot right after. Firmware has been successfully upgraded when NVR comes back from reboot.
- A1: Upgrade from a PC
-
I have enabled Search People in Analytic. Why are some people not being shown in the People tab?
Is there a limit of how many people I can run face search with?The reason can be that the face is too far away from the camera, or is facing away from the camera such that it will not yield a good face match result.
There is no limit on the number of faces to be detected per customer account. -
What type of recording compression does your NVR support?
H.264 and H.265 video compression are the compression supported by NVR. -
Is there a limit to how long the stream will stay active?
Not at the moment. -
Are we using P2P to stream video to the cloud? When I request a live stream of video, what happens?
Detected event videos are stored in the cloud and are accessible by the account user or administrator until they expire after 30 days. A recording playback is directly streamed from the NVR through the Bridge to the user’s browser. -
How many streams of video can I pull from one camera? What is the limit?
20 streams per each smart series camera. When an IP camera is connected to a NVR, 3 of 20 streams will be occupied – Main Stream / Sub Stream / Third Stream. -
Can I assign permissions to the users?
A user can be assigned permission to view cameras live, playback recording and edit cameras for the sites assigned to this user. -
Can an email be the main account for a bridge and the secondary account for a different bridge?
No, one email address can only be associated with one account. -
How do I keep my bridge’s system and firmware up to date?
Your Turing’s bridge can be upgraded via OTA (over-the-air). You will see a pop-up notification whenever a new version is available. To start the process, click “Upgrade” from the pop-up, or go to Settings, select the device you want to upgrade under “Devices”, and click the Upgrade button.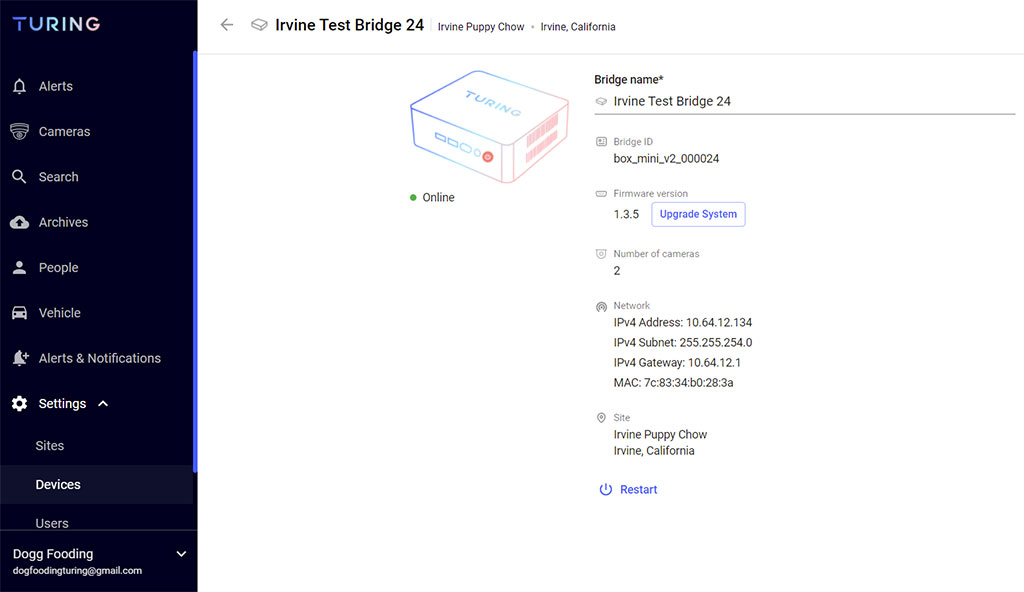
-
Where can I find configuration guides for legacy 3rd party camera installations?
-
Cannot view 3rd party camera Live view on Turing NVR or Turing Vision but cameras show online.
Check the encoding setting of the camera to see if you have enabled H.264+/H.265+ or any advanced compression technology. If YES, please turn it off. Advanced compression technology is proprietary and cannot be supported. -
How to add a brand new 3rd party camera into Turing Vision?
Follow up with manufacturer’s installation guidelines to activate, setup cameras, turn on ONVIF, make sure 3rd party cameras are in the same LAN as Turing NVR. Then refer to Turing Legacy installation guidelines for the rest steps. -
Can I use the Turing NVR to Change the Third-Party camera settings?
Generally, No. The ONVIF protocol can work with time and encoding but usually not with intrusion zone or motion detection settings. It is important to set them in both places to ensure the work. -
Do we utilize Main, Sub, and Third Stream in the Turing Vision Platform?
Yes. The Main is for the HD streaming, the Sub is used as default up to 2*2, and Third is used >2*2. -
How long does it take for the camera settings in the Turing Vision Platform to update?
It may take up to 5 mins to update the camera setting display here if you made any setting change on NVR or Camera. Please be patient with the updating of information to the cloud. -
Will there be any 3rd stream recommendations?
Not exactly, usually the 3rd stream is the lowest resolution stream, compared to the main or sub stream. Just make sure the 3rd stream is lower than 720p. -
Cannot connect camera to NVR and it shows error message: user lock out.
This is because some 3rd cameras have a protection mechanism if the user name/password is incorrect, you could either wait for a certain time period or simply reboot the camera.
Turing Vision Mobile App (Recommended)
Leveraging AI to reimagine the way improving safety, security, and operations
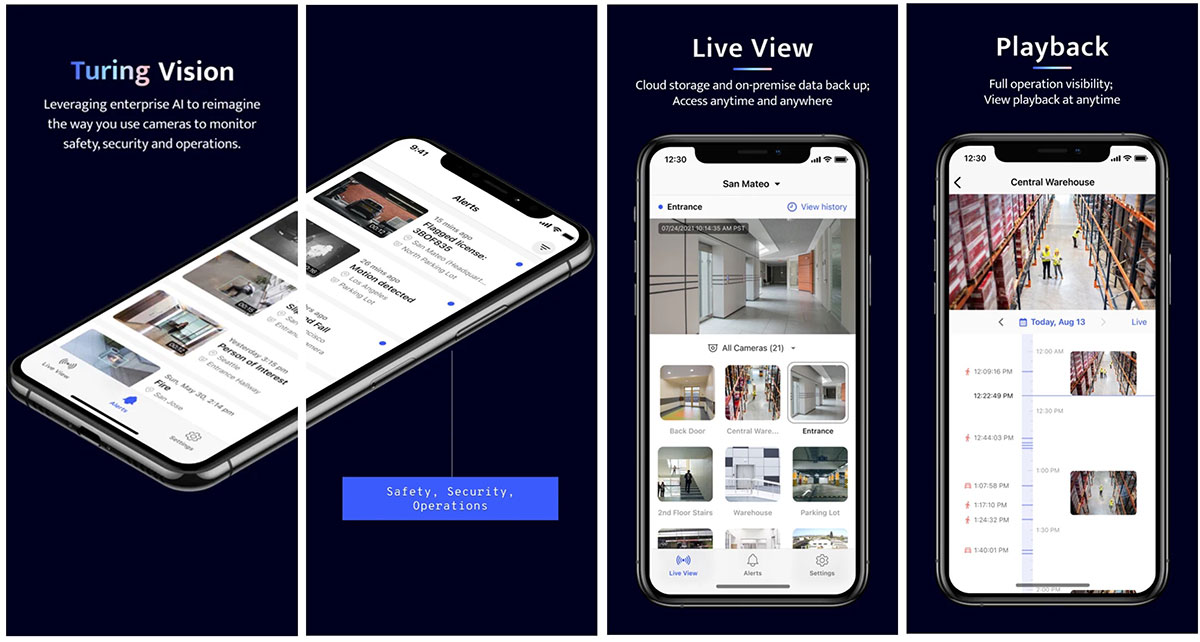
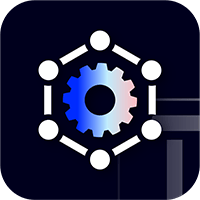
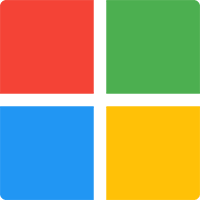
SMART Utility
Software utility on the Windows PC used to discover, upgrade, and modify parameters for the SMART series products on the same LAN.
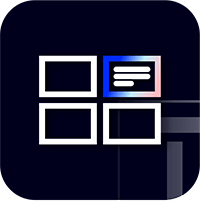

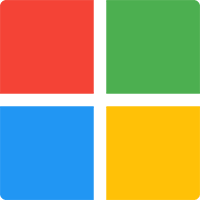
SMART Station
Management client for the Windows PC and Mac. Allows for local LAN access. Computer hardware not included

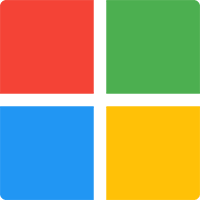
SMART Player
The SMART Player is intended to play back video clips directly extract from the SMART series NVR.
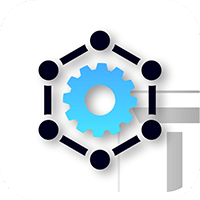
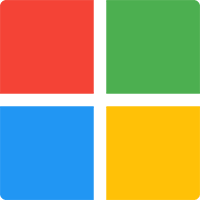
ADVANTAGE Tools
Software utility on the Windows PC used to discover, upgrade, and modify parameters for the ADVANTAGE series products on the same LAN
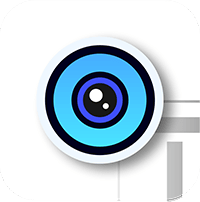


ADVANTAGE Viewer Mobile App
Easy-to-use mobile app for remotely viewing live and playback video peer-to-peer for the ADVANTAGE product family. Not part of the Turing Vision cloud platform.
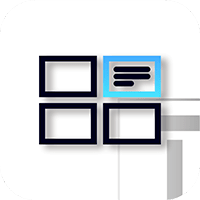
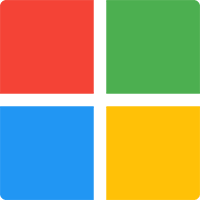
ADVANTAGE Management Center
Server-client based management software for the Window PC. Allows for multi-site management and more advanced analytics. Server hardware not included.
Smart Installation
Quick Setup Guide
AI Technology
Turing Hardware and Software
3rd Party Camera Integration Guides
Integration Guide for Dahua Cameras
Integration Guide for Hikvision Cameras 1: Replacing Hikvision Plug-and-Play NVR with Turing
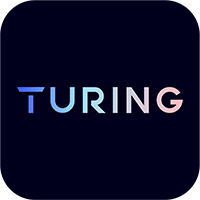
Turing Vision Web App
Comprehensive set of security, safety, and operations; respond to alerts in seconds – Instant AI-based alerts configured by event, camera, location, role or shifts; Search incidents across all historical data – Intuitive search to filter all events recorded.
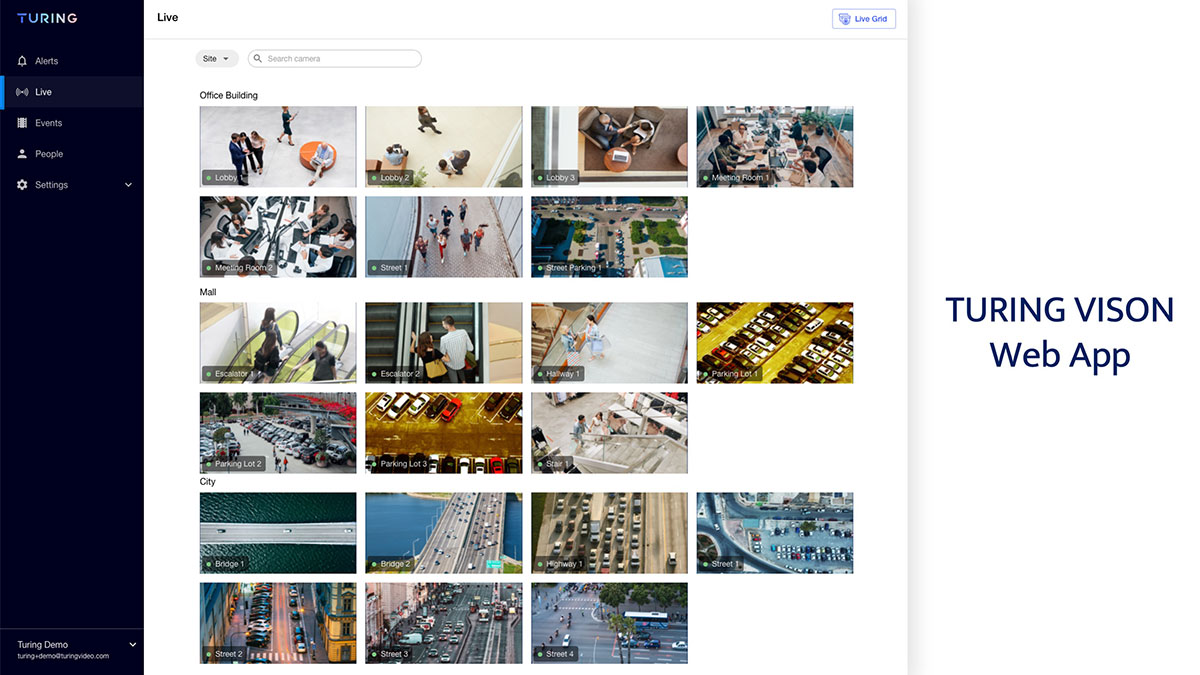
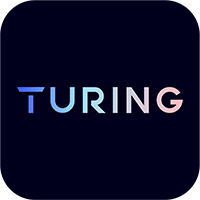


Turing Vision Mobile App
Leveraging AI to reimagine the way improving safety, security, and operations
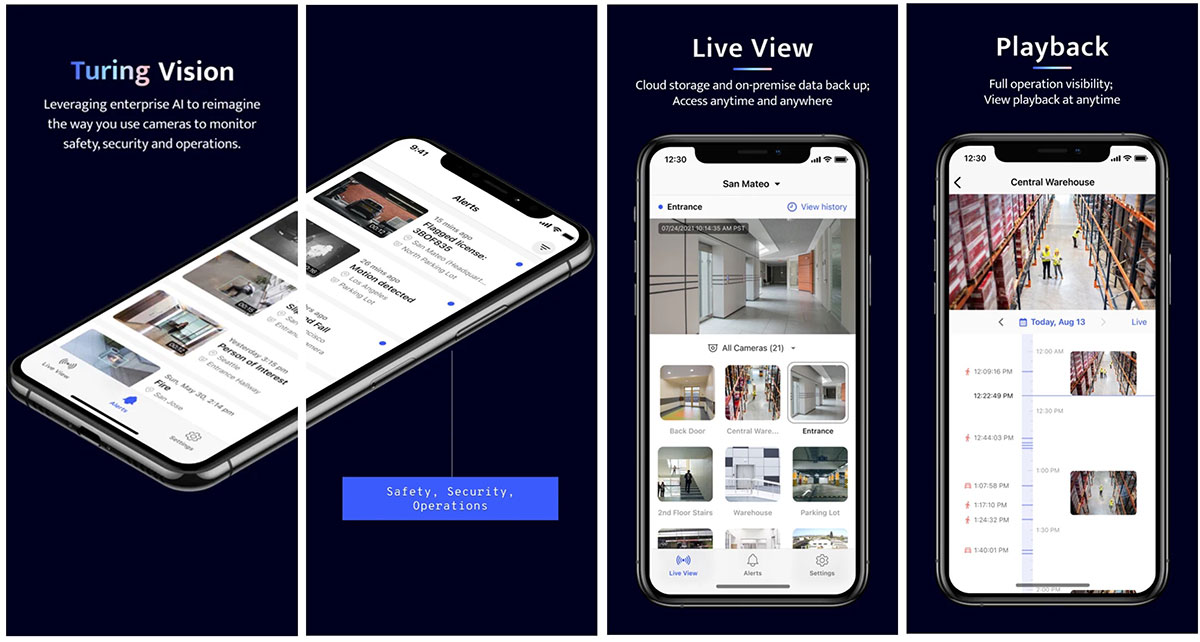







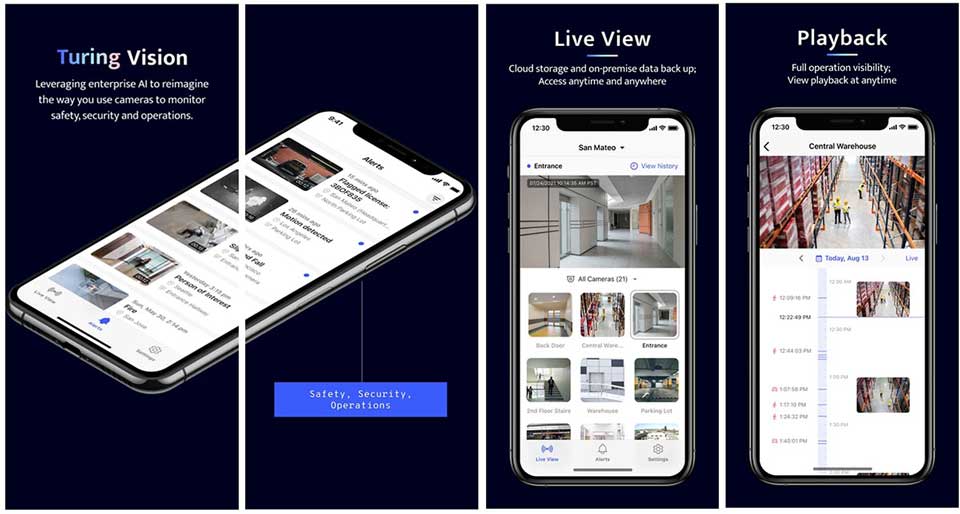
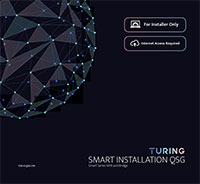
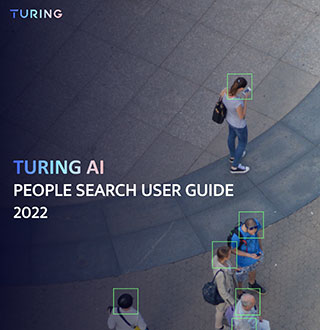
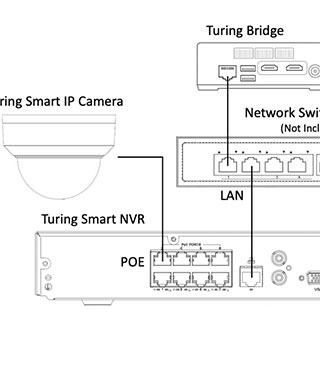
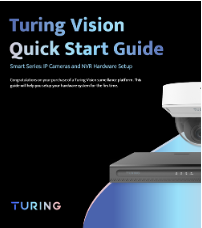
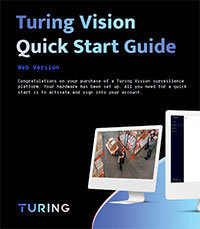
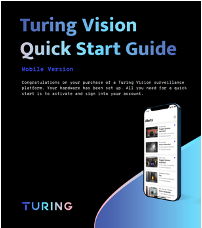
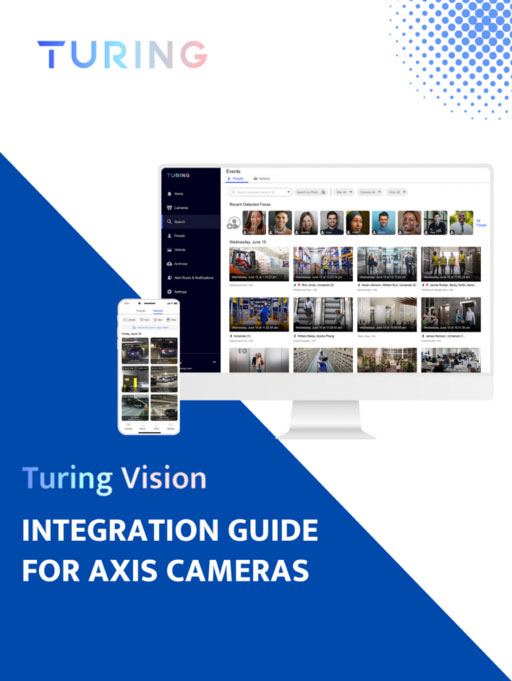
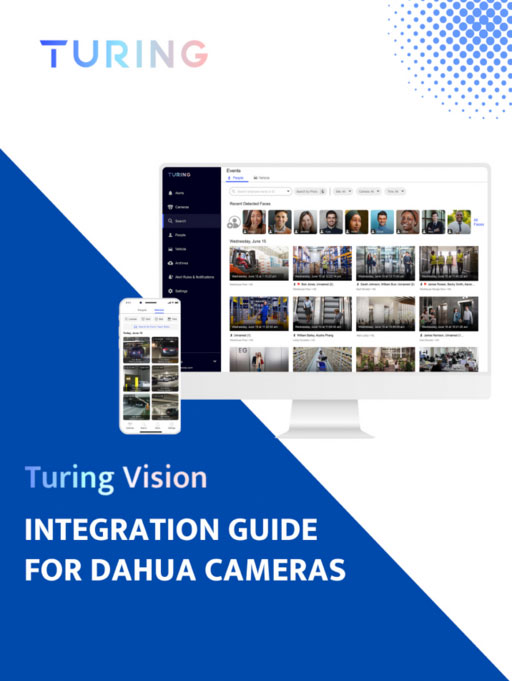
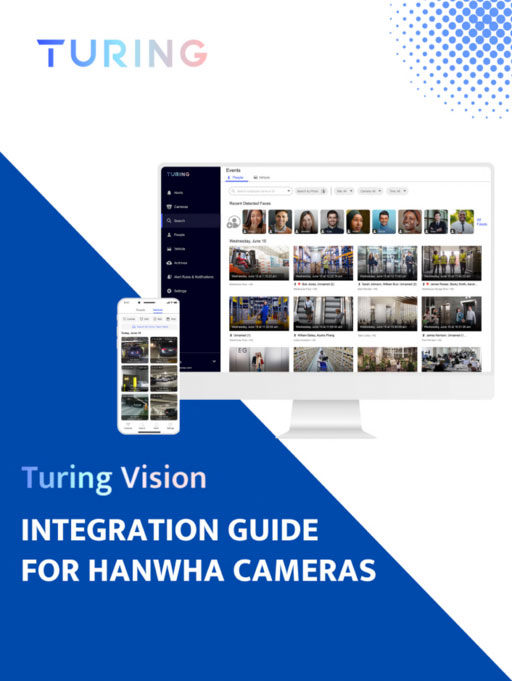
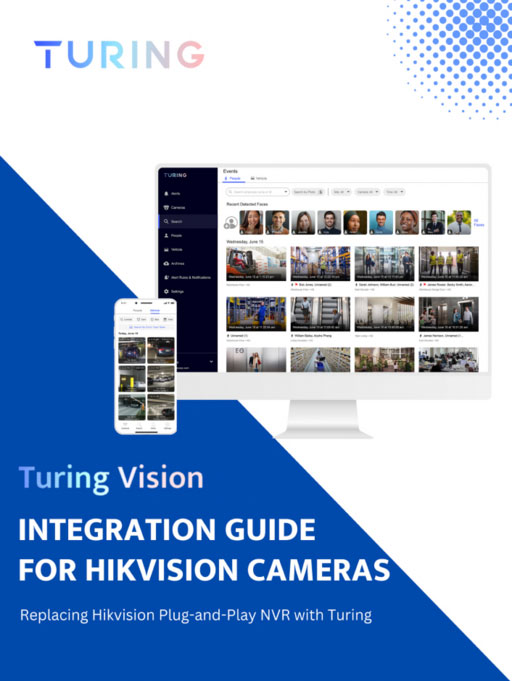
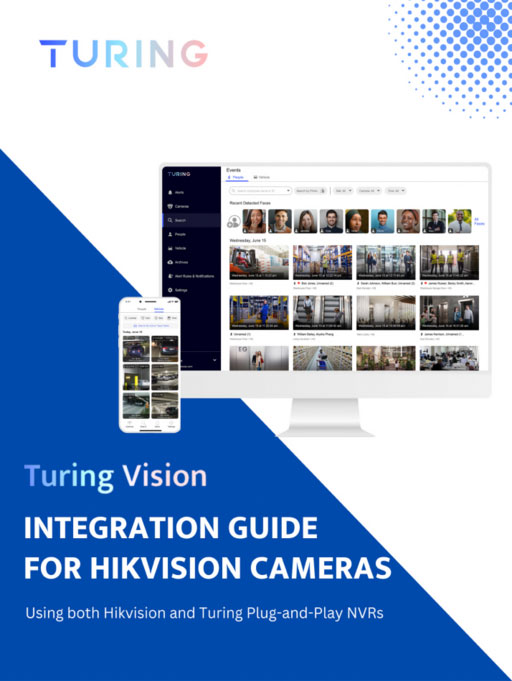
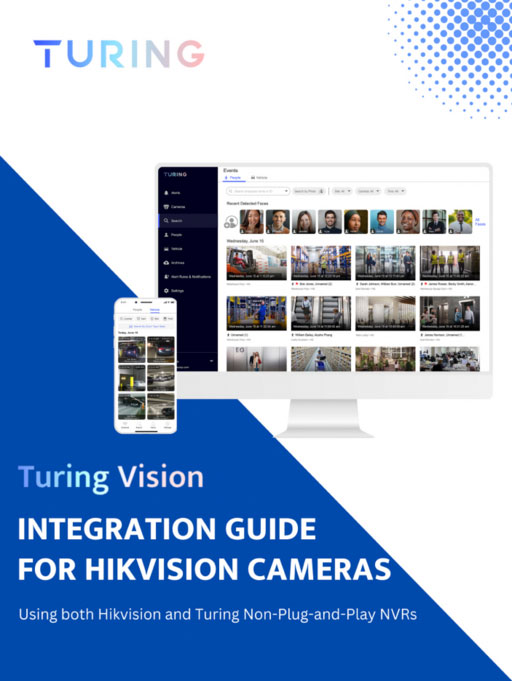




Add Comment