Cync Smart Cameras User Guide, Frequently asked questions for the Indoor and Outdoor Cync Smart Cameras.Indoor and Outdoor Camera FAQs, The indoor camera uses a USB power adapter that must be plugged into an outlet, so it’s always on and ready to detect what’s happening. It uses Wi-Fi to connect to the cloud and enable live-streaming, real-time alerts, and clip recording.
.
Are the Cync Indoor and Outdoor Cameras wire-free?
The indoor camera uses a USB power adapter that must be plugged into an outlet, so it’s always on and ready to detect what’s happening. It uses Wi-Fi to connect to the cloud and enable live-streaming, real-time alerts, and clip recording.
The outdoor camera has two versions, a battery-powered outdoor camera and a wired outdoor camera. The wired outdoor camera must be plugged into an outlet. The battery-powered outdoor camera requires it’s battery to be charged.
What is the length of the electrical cord?
• Wired Outdoor Camera: 24 feet
How does the camera save user videos?
Data privacy is extremely important to us. We are giving our users two options based on their personal preferences. You can use a microSD card (sold separately) which allows you to store video locally on the camera and retrieve it securely via the Cync app. Alternatively, the Cam Cync subscription allows video to be backed up and accessed from anywhere via secure cloud storage. For an extra layer of security, two-factor authentication is always required when using the Cync app to view live streams or stored clips.
Does the camera require a subscription or a monthly fee?
No. Users without a Cam Cync subscription can still view live video, use two-way talk, filter alerts by sound, motion, or people detection, and other great features. Adding a Cam Cync subscription or an optional microSD card for local storage (sold separately) enables clip recording so you never miss a moment.
Can I buy one subscription for multiple cameras, or do I need a subscription for each Cync camera?
Each camera requires its own subscription at this time.
Cync Smart Cameras User Guide
Read More : 4K Smart Deterrence IP Camera Installation Guide
Do the Cync Indoor and Outdoor Cameras work with voice assistants?
The cameras work with Alexa and Google. First, pair the camera to the Cync app. Then, enable Alexa or Google through the Alexa or Google Home apps.
Can I view the livestream through the Alexa app and its voice assistant?
You can view your camera’s livestream through the Alexa app and the Alexa voice assistants that have a screen, like the Alexa Show. You can also enable two-way talk via compatible Alexa devices.
Can the camera be used at night?
Yes, our camera has automatic night vision included so you can capture videos at nighttime. Note that placing the camera looking through a window will cause issues when using night vision. If using the camera in this way, we suggest turning off the night vision feature in settings.
Why is there a light ring halo when using night vision?
This happens when you don’t remove the protective cover on the front camera shutter. Remove this cover and the light ring halo will go away.
Does the camera record and send notifications when motion is detected?
Yes, when motion is detected the camera will begin recording and send a notification to Cync users who share access to the camera within the Cync app.
Will the camera only notify me if a person is detected, or does it notify me for all motion activity?
You can choose to be notified of sound and/or motion events. You can additionally enable person detection, which filters motion alerts so that they are only triggered when a person is detected (as opposed to a tree branch moving or a dog walking in front of the camera).
Can I view multiple live feeds at the same time?
Yes! On the home screen of your Cync app, you can see live preview videos of multiple cameras at once.
Who can view my camera feeds?
Only the Admin can view the camera live feeds. Guests are unable to view or access cameras.
Can I use the Cync Cameras without Wi-Fi?
No, a 2.4GHz Wi-Fi network connected to the internet is required to use the camera. Note that very slow internet speeds will likely impact the functionality of the camera, such as issues loading live streams or recording clips with the Cam Cync subscription.
Can I manually record video or take pictures?
Yes, there are buttons to both take a screenshot as well as record a video when viewing the live stream. These images and videos are stored to your phone’s camera roll.
.
Will my Indoor or Outdoor Camera continue to record locally from my SD Card after losing Wi-Fi?
As long as your device was commissioned prior to losing WiFi connection, your camera will continue to record clips locally to the SD card.
.
Why can’t I view my Cync camera’s live feed in the Google Home application?
In order to view live feed from your Cync Camera on the Home app, Google requires a Chromecast or Smart Display to access the camera’s feed.
.
.
Indoor Camera FAQs
Can I use this camera outdoors?
No, the Cync Indoor Camera is rated for indoor use only.
Can I control the privacy shutter from my phone?
The physical privacy shutter on the camera can only be controlled from the physical camera. However, you can enable and disable privacy mode from the Cync app when the physical privacy shutter is not pushed up and blocking the camera lens.
Can the Cync Indoor Camera be placed facing out a window to capture outside activity?
Yes, but automatic night vision will cause image distortion when the camera is facing out of a window due to reflection. If placing the camera in this way, we suggest turning off night vision in settings.
Can I mount the camera on a ceiling?
Yes! You can mount the camera on a ceiling, and you can enable a 180-degree image flip in the settings menu to show the image right-side up in the app.
.
.
Outdoor Camera FAQs
What is the Wi-Fi range for this Outdoor Camera?
Keep the camera in a strong Wi-Fi signal strength. Check your Wi-Fi signal strength at the camera’s location. You can do this by looking at the Wi-Fi signal strength on your phone. 1 or 2 bars indicates that the signal may not be strong enough for the camera to connect, or remain connected consistently.
What is the maximum and minimum temperature the plug can be in?
Operating temp: -20 ~ 50C
Storage temp: -20~70C
Can I plug it into an outdoor extension cord?
The Outdoor Wired Camera comes with a 24ft wire, but an outdoor extension cord can be used.
How long does the battery on the Outdoor Battery Camera last?
Battery Life is estimated to last about 90 days per charge under normal circumstances. Number of detections, live streaming, Wi-Fi strength and connectivity as well as temperature can impact the battery life. To conserve your battery life, review the information below:
.
Ways to Save Battery Life
Cync battery camera is designed to go months for full charge. However, the real battery life is dependent on camera settings, app settings, and the user’s home environment. For issues with battery performance, check for the following factors.
Recording Duration
The default Recording Duration is 30s. You can reduce the value to save battery life.
2.Select Setting in the top right corner.
4.Select Recording Duration.
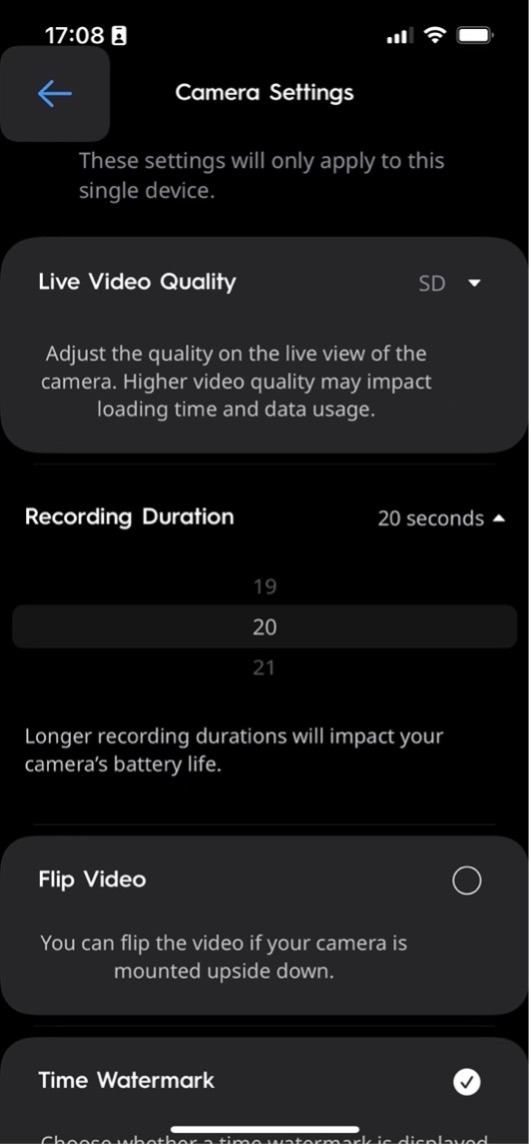
Detection Settings
The more events captured/recorded by your battery camera, the more battery is used. To prevent excessive activity, you can:
• Use Live View/Playback sparingly
• Adjust sensitivity setting to a lower sensitivity
• Enable Detect People Only
• Add Detection Schedules to disable any detection for specific time period
• Adjust deactivation time setting to a higher value (future app feature)
What to do:
2.Select Setting in the top right corner
3.Select Detection Setting
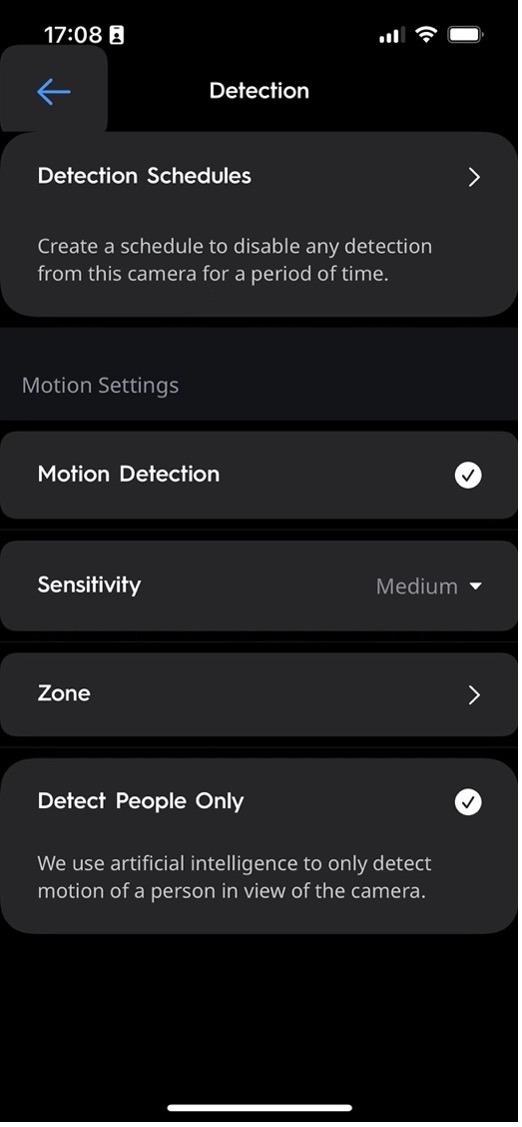
Wi-Fi Connectivity
Poor Wi-Fi connection will cause the battery to drain too fast.
Symptoms of Poor Wi-Fi Connection:
• Receive offline notification frequently
• Trouble connecting to live stream
• Poor video/audio quality
• Miss motion detection events
What to do:
1.Reinstall the battery to reboot camera
3.Remove physical barriers between battery camera and router
4.Move the router and battery camera closer together
6.Check RSSI (future app feature), recommend RSSI -50
Cold weather can reduce battery performance as well. The Cync outdoor battery camera use Lithium-ion batteries.
• The operation temp rang: -20°C ~ 50°C
• The charging temp range: 0°C ~ 50°C
Cold weather has a big impact on battery performance.
• Exposure to cold temperature will lower the battery capacity run out of power faster than expect
• Below 0 degree, not be able to charge the battery
What to do:
1.Bring the battery pack inside and charge with USB cord.
2.Make sure your battery is charged to 100% before remount.
Installing Outdoor Cameras
The Cync Outdoor Camera can be mounted to wall and adjusted for the best view. Proper steps for mounting depend on the outdoor camera type.
Quickly navigate to a specific section by selecting a link below.
Outdoor Wired Camera Mounting
Outdoor Battery Camera Mounting
IMPORTANT: Set the Outdoor Camera up in the Cync app before installation.
.
.
Outdoor Wired Camera Mounting
As the Outdoor Wired Camera will be mounted roughly 7-8ft off of the ground, the camera should be plugged in inside and setup in the Cync app then moved to its permanent outside location.
Install Mounting Bracket
1.After completing setup in the Cync app, choose your mounting location. Use the Cync app’s Wi-Fi signal strength indicator to ensure you’re within Wi-Fi range.
2.Hold mounting bracket in position and mark the hole locations with a pencil.
3.Drill holes with 1/8″ drill bit.
4.Insert screws and mount to wall or soffit, being sure that the arrow on the mount is facing up as shown below.
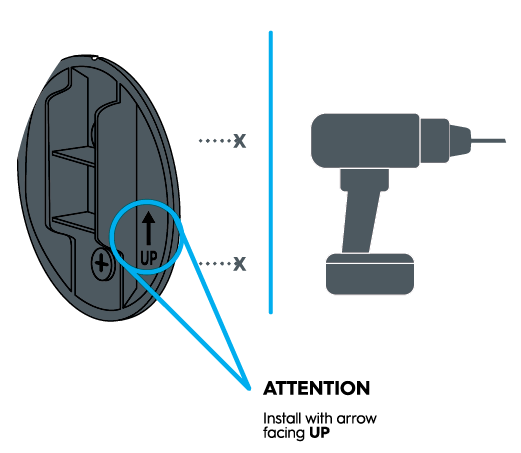
Attach the Camera to the Mounted Base
5.Identify the two notches at the bottom of the mounting plate.
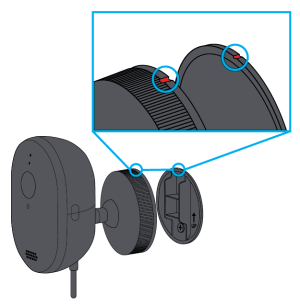
6.Route the cord through the notches so that the cord going to the outlet is flush with the wall.
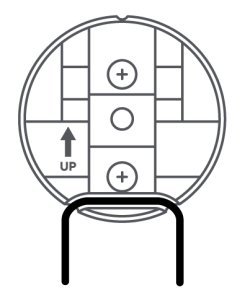
7.Align the red notch on the base of your camera with the red notch on the mounting plate.
8.Slide the camera base onto the mounting plate until it clicks into place.
Plug in Camera and Finish Setup
1.Plug your camera into a covered outlet.
2.Turn the camera base counterclockwise to loosen the ball joint.
3.Adjust the camera to the desired angle (use the camera view in the Cync app to verify the view before locking the ball joint).
4.Turn the camera base clockwise to tighten the ball joint and lock your camera in place.
.
.
Outdoor Battery Powered Camera Mounting
Before installation and app setup, assure your camera’s battery is fully charged.
Install Mounting Bracket
1.After completing setup in the Cync app, choose your mounting location. Use the Cync app’s Wi-Fi signal strength indicator to ensure you’re within Wi-Fi range.
2.Hold mounting bracket in position and mark the hole locations with a pencil.
3.Drill holes with 1/8″ drill bit.
4.Insert screws and mount to wall or soffit, being sure that the arrow on the mount is facing up as shown below.
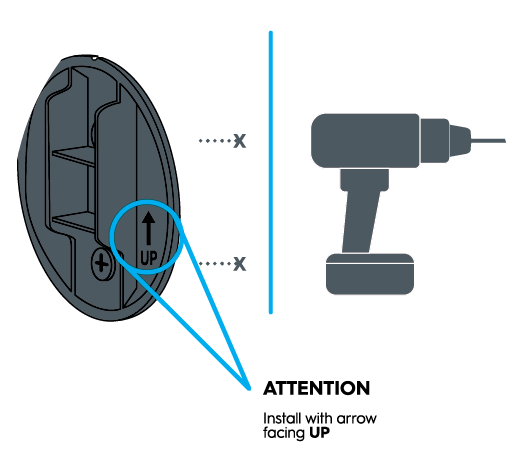
Attach the Camera and Adjust the Position
5.Align the red notch on the base of your camera with the red notch on the mounting plate.
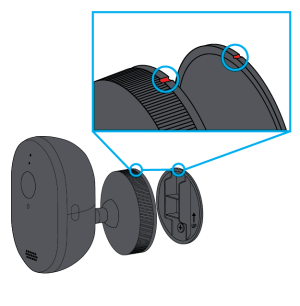
6.Slide the base of the camera onto the mounting plate.
7.Turn the camera base counterclockwise to loosen the ball joint.
8.Adjust the camera to your desired angle (use the camera view in the Cync app to verify your view before locking the ball joint).
9.Turn the neck of the camera clockwise to tighten the ball joint and lock your camera in place.
Recharging and Replacing the Battery
• Recharging
1.Gently pull the camera to detach the magnet from the mounting bracket.
2.Insert one end of the charging cord into the USB port on bottom of the battery. Plug the opposite end of the charging cord into an outlet.
3.For faster charging, remove the battery from the camera and insert the charging cord directly into the battery and an outlet.
NOTE: A full recharge will take an estimated 6 – 8 hours. Charging the battery inside of the camera housing may take longer. The battery LED will change from red to green when charging is complete.
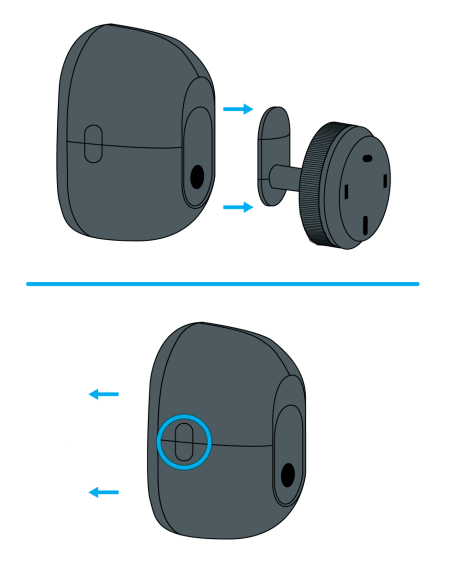
• Battery Replacement
1.Gently pull off the camera to detach the magnet from the mounting bracket.
2.Squeeze the buttons on both side of the camera to release the camera face.
3.Slide up the battery pack to remove it from the camera.
4.Insert one end of the charging cord into the USB port on bottom of the battery. Plug the opposite end of the charging cord into an outlet.
• Wired Cameras Only
◦ Plug the camera into a covered outlet and secure the power cord tightly to avoid water penetration.
◦ Mount within 24′ of an outlet.
.
Helpful Hints
• Do not place Outdoor Camera in direct sunlight.
• If you are using a Micro SD Card, insert the card into the bottom of the camera before mounting it.
• Mount your camera 7-8 ft off the ground to deter theft.
• To maintain a moisture-tight seal, ensure that the gasket cover around the SD card slot is securely in place. Take extra precaution when installing cameras in areas with severe precipitation by mounting under an overhang in an upright position (do not invert camera or expose directly to high wind and rain).
Setting Up Outdoor Cameras
How to Set Up your Cync Outdoor Camera in the Cync App
.
Connecting Outdoor Cameras to the Cync app
1.Plug in and power on your Outdoor Camera indoors within range of your Wi-Fi router.
3.Select Add Devices in the Cync app.
4.Select the device type Outdoor Cameras and follow the instructions on the app screens.
5.After pairing your Outdoor Camera to the Cync app, you will move the camera outdoors to install and mount.
Review, save and share clips with Cam Cync, and/or to a microSD card (sold separately).
Helpful Hints
• Make sure you are connecting to the 2.4GHz band on your Wi-Fi router. The Outdoor Camera is not compatible with 5GHz networks. iOS users will need to connect their phone to a 2.4GHz Wi-Fi network during setup.
• Verify that the light on the front of the camera is blinking blue. If it is not blinking blue, uncover the reset pinhole located at the bottom or top of the camera. Insert a paper clip into the pinhole and hold for 3 seconds to reset the camera. Verify the light is now blinking blue.
.
Ways To Save Battery Life
The Cync Battery Outdoor Camera is designed to last several months on a full charge. However, camera settings, app settings, and the user’s home environment can all affect the battery’s life. For tips on improving battery performance, see the factors below.
1.Recording Duration
The default Recording Duration is 30s. You can reduce the value to save battery life.
b.Select Setting in the top right corner.
d.Select Recording Duration.
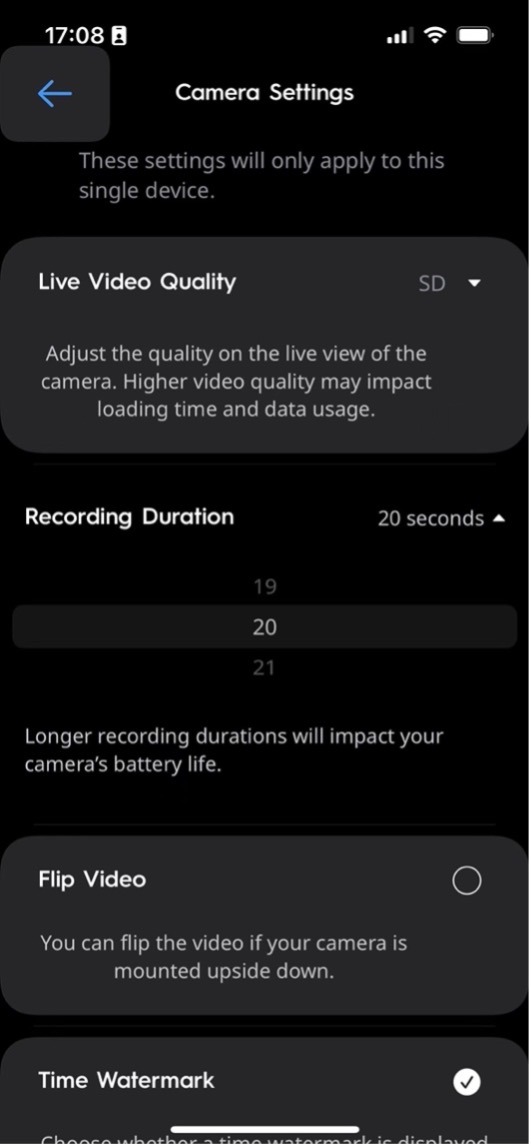
2.Detection Settings
The more events captured/recorded by your battery camera, the more battery life is used. To prevent excessive activity, you can:
• Use Live View/Playback sparingly
• Adjust Sensitivity to a lower setting
• Enable Detect People Only
• Add Detection Schedules to disable any detection for specific time period
• Adjust deactivation time setting to a higher value (future app feature)
To access these settings:
a.Select your Device in the Cync app
b.Select Settings in the top right corner
c.Select Detection Settings
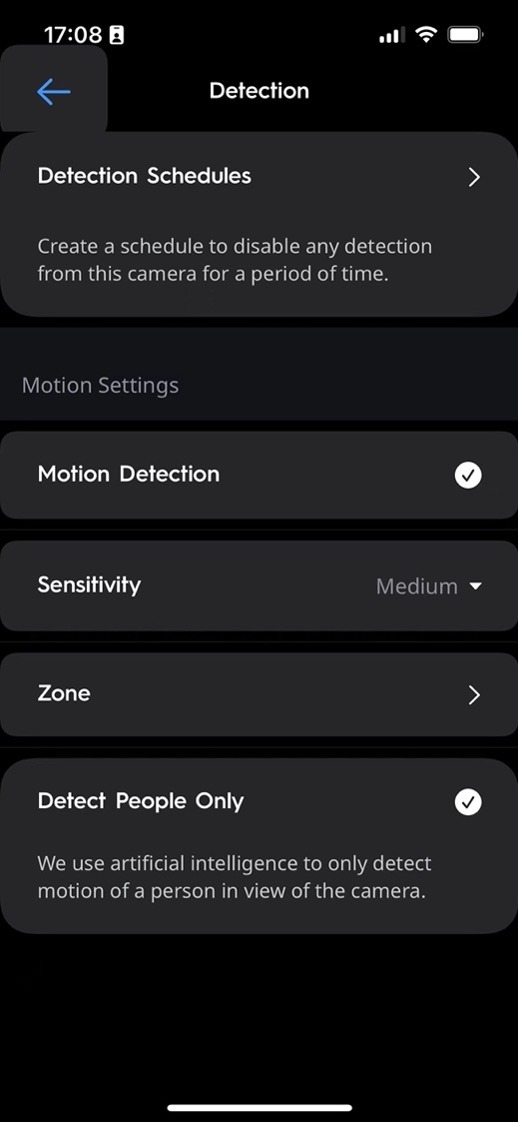
1.Wi-Fi Connectivity
Poor Wi-Fi connection will quickly drain the battery life.
Symptoms of poor Wi-Fi connection:
• Frequent offline notifications
• Trouble connecting to live stream
• Poor video/audio quality
• Missed motion detection events
Resolutions:
a.Reinstall the battery to reboot camera
c.Remove physical barriers between battery camera and router
d.Move the router and battery camera closer together
f.Check RSSI (future app feature), recommend RSSI -50
1.Temperature Considerations
Since the Cync Outdoor Battery Camera uses lithium-ion batteries, cold weather can reduce battery performance.
• Exposure to cold temperatures will lower the battery’s life capacity, causing it to run out of power faster than expected
• The battery will not be able to charge with temperatures below 32° F (0° C)
Resolutions:
a.Bring the battery pack inside and charge with USB cord.
b.Make sure your battery is charged to 100% before remount.
c.Keep the battery pack within operational temperatures
• The operation temperature range: -4° F ~ 122° F (-20°C ~ 50°C)
• The charging temperature range: 32° F ~ 144° F (0°C ~ 50°C)
.
.
Troubleshooting Tips
Unable to scan the QR code in Cync app
• Confirm that your Camera is plugged in and powered on.
• Ensure the Camera is still in setup mode; the LED indicator will be blinking blue.
• If you haven’t already, remove the plastic film over the camera lens.
• Hold your phone about 6 inches in front of the Camera lens when the QR code is displayed.
• Set your phone brightness to 30%-50%.
• Move the camera to a dark room to reduce ambient lighting.
• Power cycle the Camera by unplugging it, then plugging it back in.
The Cync App is Unable to Locate My Wi-Fi Network
• Manually type in your SSID and password. If you do not remember your credentials for your Wi-Fi Network, contact your Internet Service Provider.
• Confirm your Wi-Fi Router is powered on and broadcasting. You can check this by going to Settings on your mobile phone and looking for your Wi-Fi network.
◦ If your router is powered on, but not broadcasting, contact your Internet Service Provider.
• Confirm you are on a 2.4 GHz network. Cync is not compatible with 5 GHz networks. Some routers will combine the 2.4GHz and 5GHz bands into a single SSID. Cync devices are compatible with this situation for most routers.
• Check your Wi-Fi strength at the camera location (you can do this by looking at the Wi-Fi signal bars on your phone).
◦ If you do not have a strong signal strength, move the outdoor camera closer to your router. If you have a Wi-Fi Repeater, move it halfway between the camera and your router to improve signal strength.
The Cync App is Unable to Connect to My Wi-Fi Network
• Confirm your Wi-Fi Router is powered on and broadcasting. You can check this by going to Settings on your mobile phone and looking for your Wi-Fi network.
◦ If your router is powered on, but not broadcasting, contact your Internet Service Provider.
• Confirm you are on a 2.4 GHz network. Cync is not compatible with 5 GHz networks. Some routers will combine the 2.4GHz and 5GHz bands into a single SSID. Cync devices are compatible with this situation for most routers.
• Check your Wi-Fi strength at the camera location (you can do this by looking at the Wi-Fi signal bars on your phone).
◦ If you do not have a strong signal strength, move the outdoor camera closer to your router. If you have a Wi-Fi Repeater, move it halfway between the camera and your router to improve signal strength.
• Confirm you have the correct Wi-Fi network and password. If you do not remember your credentials for your Wi-Fi Network, contact your Internet Service Provider.
Unable to connect to Outdoor Camera Live Stream
• Confirm that your Camera is connected to the Cync app.
• Ensure that the Camera Privacy Shutter is not engaged.
• Check the Wi-Fi signal strength. If there is a weak connection, you may have to move the Camera closer to the router.
• Force close the Cync app, and re-open it. Try accessing the live stream again.
• Power cycle the Camera by unplugging it, and then plugging it back in.
Note: Live streams will not appear on the Cync app until you select the video.
Videos are not recording
• Confirm that your Camera is connected to the Cync app.
• Make sure the Micro SD card is fully inserted and seated properly in the slot.
• Make sure that the Wi-Fi signal is strong.
• Force close the Cync app, and re-open it. Try accessing the live stream again.
• Power cycle the Camera by unplugging it, and then plugging it back in. (For battery operated cameras, remove and then replace the battery.)
Note: Recorded clips can only be viewed via the Cync app. You will not be able to view clips saved onto the SD card on other devices.
Video stream is inverted
• You can flip the Camera orientation if it was mounted upside down. From the Cync app Home screen, navigate to Cameras > Settings > Camera Settings and select Flip Video.
Camera recordings are not capturing audio
• Ensure that Record Audio is enabled by navigating to Cameras > Settings > Camera Settings > Record Audio.
• Make sure the audio is up on the phone or tablet.
• Confirm that the phone or tablet is not connected to any Bluetooth devices that it may be broadcasting audio to. If so, disconnect from Bluetooth.
Factory Reset Indoor Camera
1.Locate the pin hole on the back of the camera.
2.Press and hold button for 3+ seconds.
3.You can let go when the LED light turns red, which indicates the camera has been successfully reset.
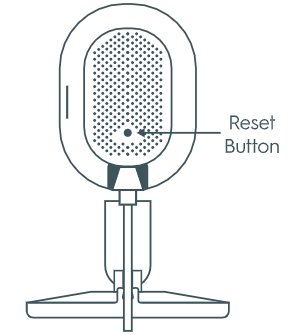
Factory Reset Outdoor Camera
1.Determine the location of your pinhole based on your outdoor camera type. The Outdoor Battery Powered Camera pinhole can be located by removing the back cover. The Outdoor Wired Camera pinhole is located under the rubber stopper on the bottom of the camera.
2.Press and hold button for 3+ seconds.
3.You can let go when the LED light turns red, which indicates the camera has been successfully reset.
|
Outdoor Battery Powered Camera
|
Outdoor Wired Camera
|
|
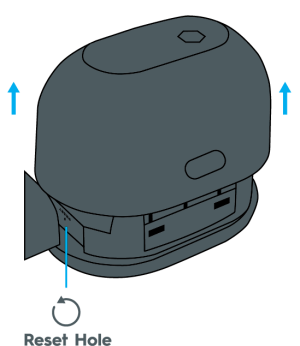
|

|
Controlling Indoor Cameras
You can control your Cync Indoor Camera with the Cync app to monitor your home with ease.
.
Cync Indoor Camera Controls and Buttons
Indoor Camera
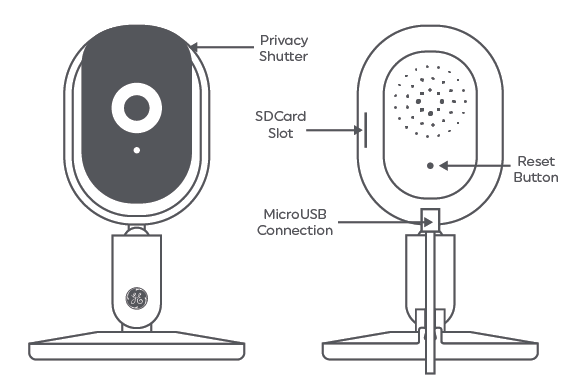
Indoor Camera Privacy Shutter

Slide the Privacy Shutter up to turn on privacy mode. This will disable the camera and no longer record video or audio. Slide the Privacy Shutter back down to enable video and audio again.
.
How to Control Indoor Cameras with the Cync app
• The home screen in the Cync app provides a quick view of all of your Indoor Camera’s feeds.
• You can control your cameras individually by selecting the desired camera from the home screen. This will bring you to that specific Indoor Camera’s screen.
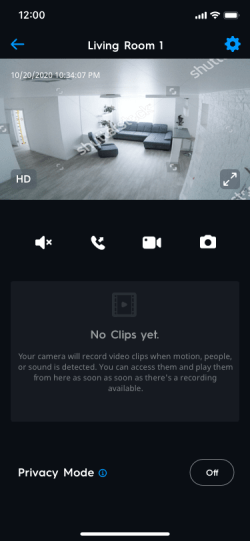
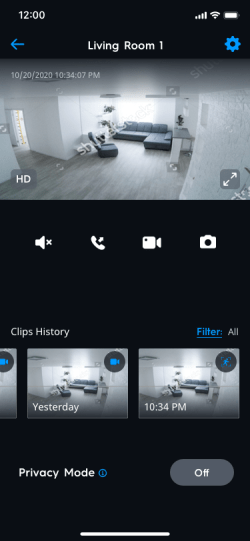
When you’ve accessed the Indoor Camera screen you will have options to control the camera.
• HD/SD: Select between High Definition or Standard Definition video.
• Full Screen Mode: Expand the camera video to appear across your device’s entire screen. This screen will allow you the same control as the previous screen. Select the same button again to minimize.

• Audio: Mute or enable the audio for the video. When muted recordings will not have audio.
• Two-Way Voice: Allows you to use your device to send audio to the camera. Audio can be heard from the camera in the room that it is located in.
• Recording: Select this button to start a recording. Select the same button to end the recording.
• Camera: Take a screenshot of the current video. This will be saved to your camera roll on your device.
• Pinch and Zoom: Use your fingers on the camera to pinch and zoom. This allows you to view certain areas of your feed closer than they normally appear.
• Privacy Mode: Turn Privacy Mode on or off. There will be no audio or video when Privacy Mode is enabled.
.
.
Troubleshooting Tips
Unable to scan the QR code in Cync app
• Confirm that your Camera is plugged in and powered on.
• Ensure the Camera is still in setup mode; the LED indicator will be blinking blue.
• Check that the Camera Privacy Shutter is not engaged.
• If you haven’t already, remove the plastic film over the camera lens.
• Hold your phone about 6 inches in front of the Camera lens when the QR code is displayed.
• Set your phone brightness to 30%-50%.
• Move the camera to a dark room to reduce ambient lighting.
• Power cycle the Camera by unplugging it, then plugging it back in.
The Cync App is Unable to Locate My Wi-Fi Network
• Manually type in your SSID and password. If you do not remember your credentials for your Wi-Fi Network, contact your Internet Service Provider.
• Confirm your Wi-Fi Router is powered on and broadcasting. You can check this by going to Settings on your mobile phone and looking for your Wi-Fi network.
◦ If your router is powered on, but not broadcasting, contact your Internet Service Provider.
• Confirm you are on a 2.4 GHz network. Cync is not compatible with 5 GHz networks. Some routers will combine the 2.4GHz and 5GHz bands into a single SSID. Cync devices are compatible with this situation for most routers.
• Check your Wi-Fi strength at the camera location (you can do this by looking at the Wi-Fi signal bars on your phone).
◦ If you do not have a strong signal strength, move the indoor camera closer to your router. If you have a Wi-Fi Repeater, move it halfway between the camera and your router to improve signal strength.
The Cync App is Unable to Connect to My Wi-Fi Network
• Confirm your Wi-Fi Router is powered on and broadcasting. You can check this by going to Settings on your mobile phone and looking for your Wi-Fi network.
◦ If your router is powered on, but not broadcasting, contact your Internet Service Provider.
• Confirm you are on a 2.4 GHz network. Cync is not compatible with 5 GHz networks. Some routers will combine the 2.4GHz and 5GHz bands into a single SSID. Cync devices are compatible with this situation for most routers.
• Check your Wi-Fi strength at the camera location (you can do this by looking at the Wi-Fi signal bars on your phone).
◦ If you do not have a strong signal strength, move the indoor camera closer to your router. If you have a Wi-Fi Repeater, move it halfway between the camera and your router to improve signal strength.
• Confirm you have the correct Wi-Fi network and password. If you do not remember your credentials for your Wi-Fi Network, contact your Internet Service Provider.
Unable to connect to Indoor Camera Live Stream
• Confirm that your Camera is connected to the Cync app.
• Ensure that the Camera Privacy Shutter is not engaged.
• Check the Wi-Fi signal strength. If there is a weak connection, you may have to move the Camera closer to the router.
• Force close the Cync app, and re-open it. Try accessing the live stream again.
• Power cycle the Camera by unplugging it, and then plugging it back in.
Videos are not recording
• Confirm that your Camera is connected to the Cync app.
• Make sure you are getting a feed in the live stream.
• Ensure that Detection Events are enabled. If they are, check if Detection Schedule is disabled.
• Ensure that Motion Events are enabled. If they are, increase the Detection Sensitivity for motion and sound as applicable.
• Power cycle the Camera by unplugging it, then plugging it back in.
• Review storage size used for your Camera, and confirm that the storage is not full.
Note: Recorded clips can only be viewed via the Cync app. You will not be able to view clips saved onto the SD card on other devices.
Video stream is inverted
• You can flip the Camera orientation if it was mounted upside down. From the Cync app Home screen, navigate to Cameras > Settings > Camera Settings and select Flip Video.
Camera recordings are not capturing audio
• Ensure that Record Audio is enabled by navigating to Cameras > Settings > Camera Settings > Record Audio.
• Make sure the audio is up on the phone or tablet.
• Confirm that the phone or tablet is not connected to any Bluetooth devices that it may be broadcasting audio to. If so, disconnect from Bluetooth.
Accessing and Sharing Camera Video Clips
Learn how to access your camera’s video clips from a local Micro SD card or your Cam Cync cloud subscription to share with others.
.
.
Saving Video Clips
You can view and access your video clips by saving them on an SD card or through a Cloud Subscription.
.
Cloud Subscriptions
A Cync Cloud Subscription is a paid service to view and store your video clips. For more information, visit Cloud Subscriptions.
.
Micro SD Cards
A Micro SD Card is required to view and store video clips if there is no active Cloud Subscription.
• MicroSD cards are compatible up to 128 GB.
• MicroSD cards must be formatted before they can be used with Cync Cameras. To format the MicroSD card, naviagte to the camera in the Cync app and select Settings > Camera Settings > SD Card > Format Card. This will erase all existing data on the MicroSD card.
• Videos stored on MicroSD cards are unable to be downloaded.
.
Accessing Video Clips
The location of your stored video clips may vary based on the type of storage the camera has. Review the locations below to learn how to access your video clips.
.
Active Cam Cync Subscription or SD Card
1.Navigate to the live view of the camera you wish to access clips from.
2.Below the live view, you will see thumbnails for the last 25 clips stored from the camera.
3.Tap View All to see all clips stored from the camera.
.
Inactive Cam Cync Subscription and No SD Card
Clips cannot be accessed without an active storage method. If you wish to purchase a Cam Cync Subscription for cloud storage, follow the link provided to learn more.
.
Downloading and Sharing Video Clips (Cloud Subscription Only)
Downloading and sharing video clips vary between the operating system your phone has. This feature is only available if you are using the Cloud Subscription service. Locate your phone’s operating system below to learn how to download and share your video clips.
.
Downloading and Sharing on iOS
1.When you tap the thumbnail of the clip, you will navigate to it’s playback screen.
2.On the clip playback screen, tap the share icon.
3.The iOS share sheet will appear with options to choose from for sharing the video clip.
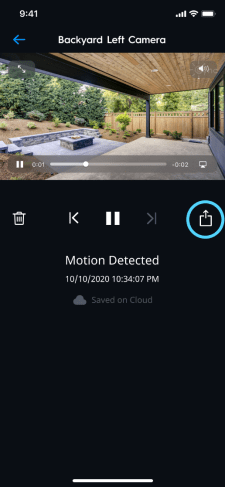
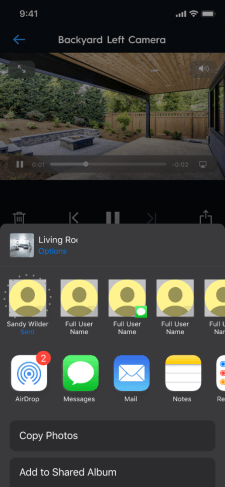
.
Downloading and Sharing on Android
1.When you tap the thumbnail of the clip, you will navigate to it’s playback screen.
2.On the clip playback screen, tap the download icon.
3.The video will save to your video folder on your mobile device.
4.From the video folder, you can share your video with any applicable app installed.
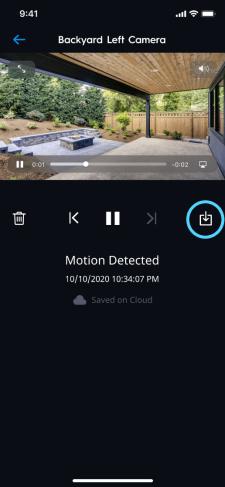
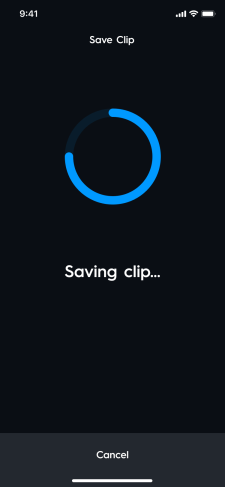
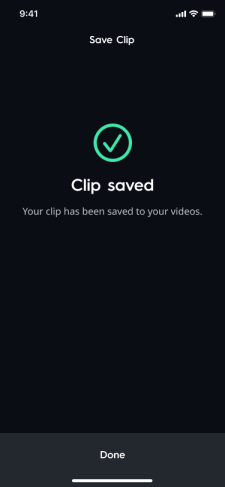
.
Camera Subscriptions
Easily and securely store clips from your Cync Camera to the cloud with a Cam Cync subscription.
.
..
Free 30-Day Trial
Immediately after setting up your Indoor Camera, you will receive a free 30-day trial of backup video storage on Cam Cync. The free trial includes:
• Two weeks of unlimited clip storage at a time.
• Filtering clips by motion, sound, or people detection events.
• Downloading and sharing clips from your mobile device.
• High-definition 1080p video recordings.
NOTE: If you don’t subscribe before the 30-day trial period ends, you’ll no longer automatically record new clips and you’ll lose access to previously recorded footage after 14 days.
.
Subscriptions
After your 30-day trial you have the option to sign up for a monthly or annual Cam Cync subscription.
• Annual Subscription — $30 / year (20% savings over monthly!)
◦ Your subscription starts on the day you sign up.
◦ The $30 annual subscription fee is charged on the day you sign up.
◦ The subscription will automatically renew on the same day each year as the initial start date.
◦ If you start an annual subscription during your 30-day free trial period, it will delay the start of your subscription, and the billing for that subscription, to the end of the trial period. There will be no disruption in service from the trial period into the paid subscription period.
◦ Unlimited cloud storage. Clips are saved for 14 days at a time.
• Monthly Subscription — $3 / month
◦ Your subscription starts on the day you sign up.
◦ The first $3 monthly subscription fee is charged on the day you sign up.
◦ The subscription will automatically renew on the same of the month as the initial start date.
◦ If you start a monthly subscription during your 30-day free trial period, it will delay the start of your subscription, and the billing for that subscription, to the end of the trial period. There will be no disruption in service from the trial period into the paid subscription period.
◦ Unlimited cloud storage. Clips are saved for 14 days at a time.
.
How to Subscribe
1.After pairing your Cync Camera to the Cync app, log into your Cync account through the Web Portal.
2.Your Cync Camera will display with a Subscribe option. Select Subscribe.
3.Follow the instructions to complete payment and finalize subscription.
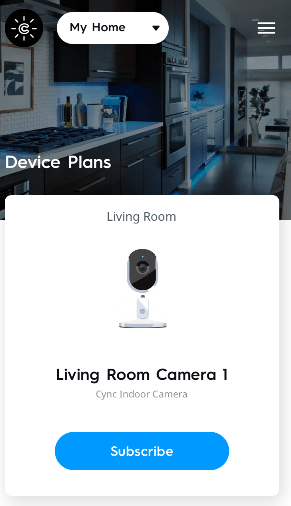
.
Cancelling a Subscription
You can cancel a subscription at any time, which will stop your next automatic renewal from occurring. You can cancel your subscription in the Cync Web Portal. After cancelling your subscription, your service will remain active until the end of your currently paid period (the end of your monthly or annual term). At the end of that period, your subscription will end and video will no longer be recorded to the cloud. Your clips will remain viewable for the normal 14-day storage period.
.
.
.
Troubleshooting
What should I do if I can’t log into the Web Portal?
• First, make sure you have a Cync app account. You will login with the same credentials as your Cync app account. You can create an account by downloading the Cync app on your iOS or Android phone, and creating an account.
• If you forgot your password, select forgot password on the login page. Follow the reset steps to reset your password.
• Try using a supported web browser: Chrome, Safari and FireFox.
My payment method is failing. What should I do?
• Confirm you are entering your card number correctly.
• Check the expiration date on your card.
• Subscriptions are only supported in the United States, where the camera is currently sold. More countries may be added in the future.
Installing Indoor Cameras
Easily install the Cync Indoor Camera on a flat surface or mounted to a wall.
..
Setting Indoor Camera on Flat Surface
If you are setting the camera on a shelf, or flat surface, remove the mounting bracket at the base of the camera.
.
Mounting Indoor Camera to Wall
If you are mounting your Indoor Camera to a wall, follow the steps below.
1.There are two mounting options when installing the Cync Indoor Camera: mounting with screws and mounting with adhesive. Choose which method to mount your camera, and follow the appropriate steps.
• Mounting with Screws
Identify placement of the mounting bracket for the camera, then drill holes. Install the bracket with the provided screws, making sure the cable hook is facing down, as demonstrated below.
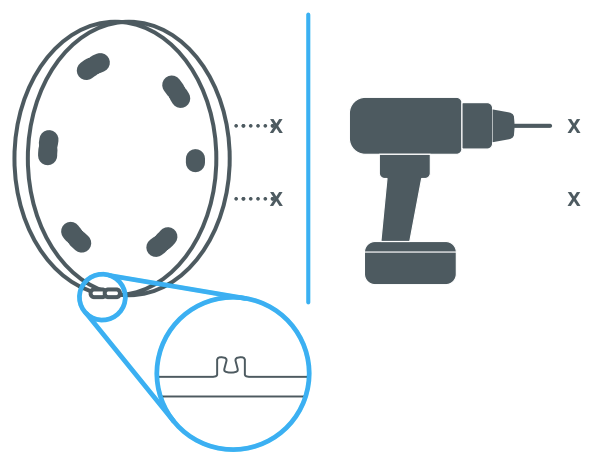
.
• Mounting with Adhesive
Before installing with adhesive, clean the area of the wall where the camera will be installed. Peel off the protective label to expose the adhesive and adhere to the wall. Be sure install with the cable hook facing down as demonstrated below.
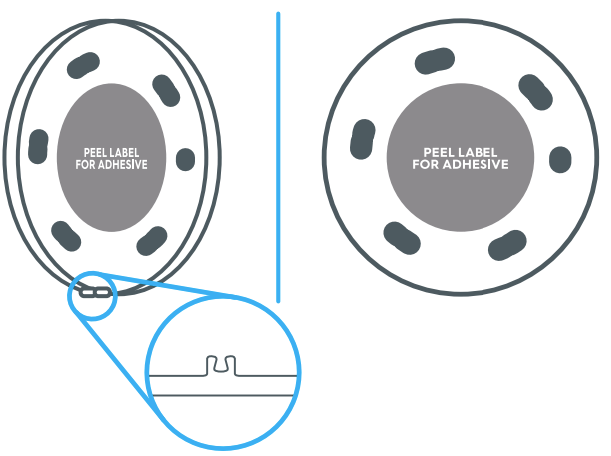
3.Optional: If the camera needs to be mounted upside down, you will need the modify the camera settings in the Cync app. This will display the video in the correct orientation. From the home screen in the Cync app, navigate to Cameras > Select the newly installed camera > Settings > Camera Settings. From here select Flip Video.
.
Helpful Hints
• The camera uses infrared lights for night vision. When night vision is in use, it is best to avoid having the camera looking through a window or other transparent materials as a clear image may not be captured.
• If you are using a Micro SD Card, we recommend inserting the card into the camera before mounting out of reach.
.
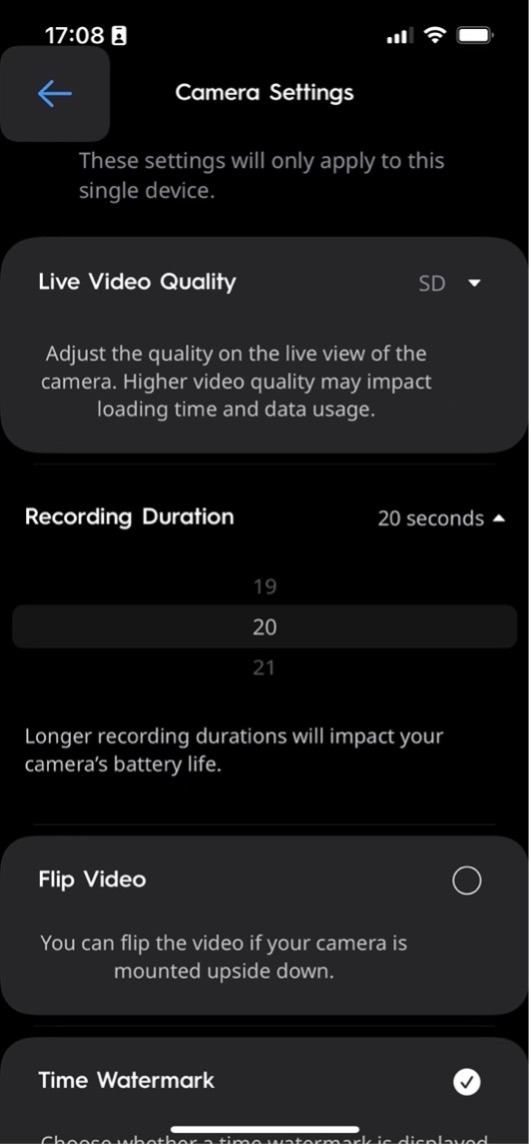
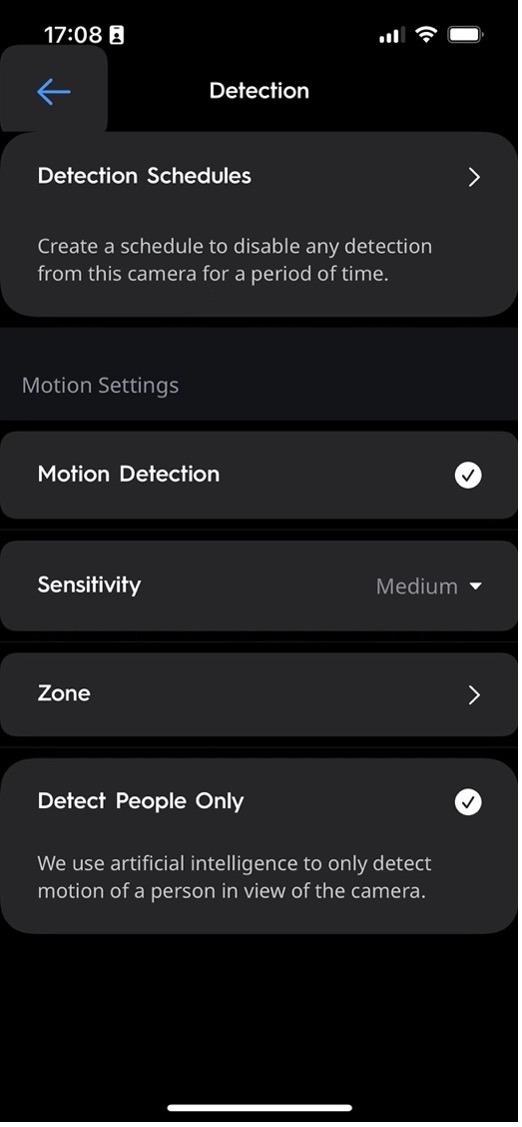
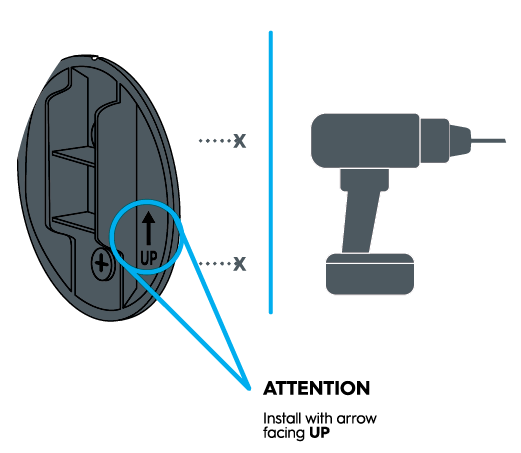
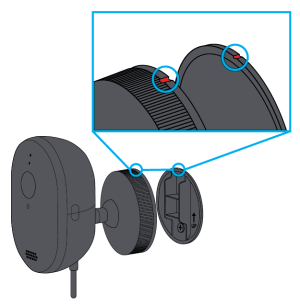
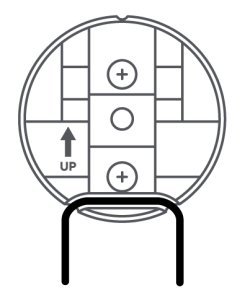
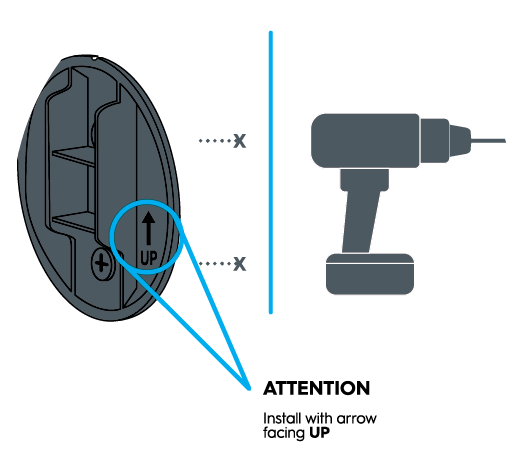
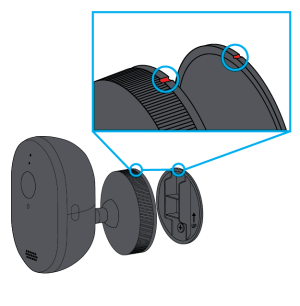
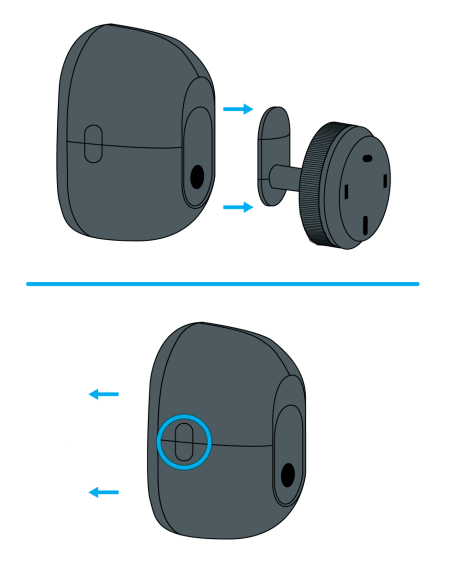
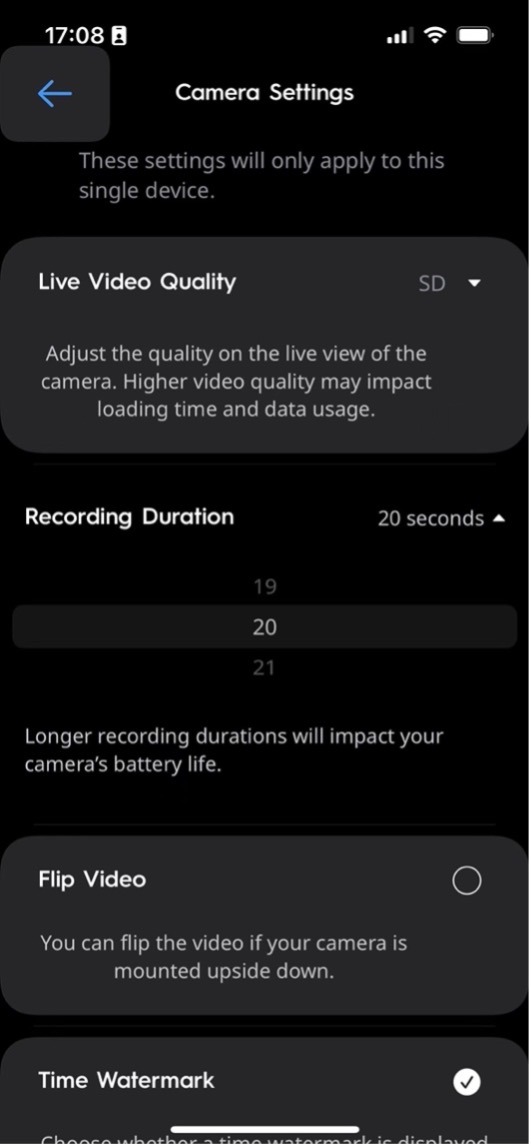
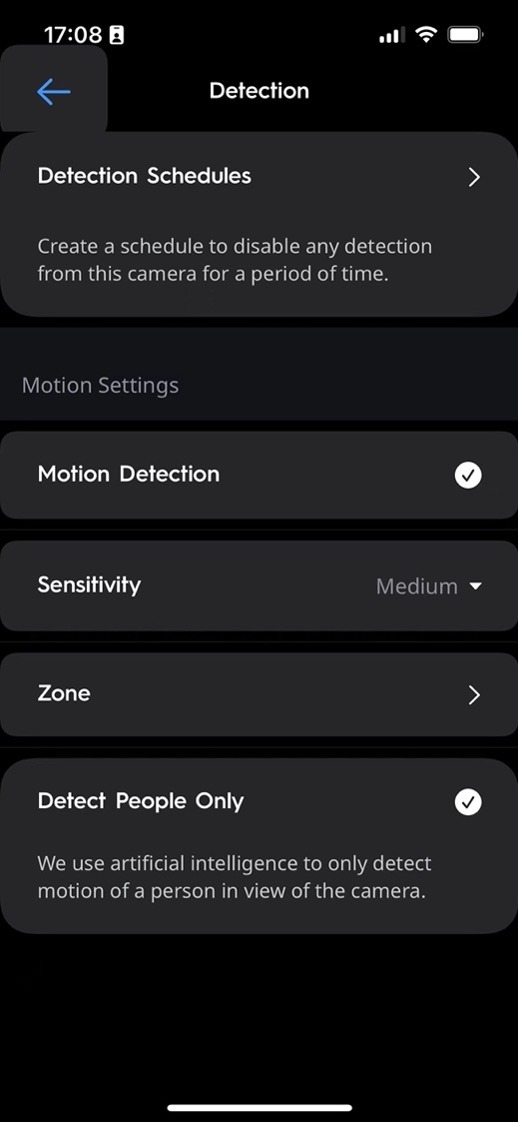
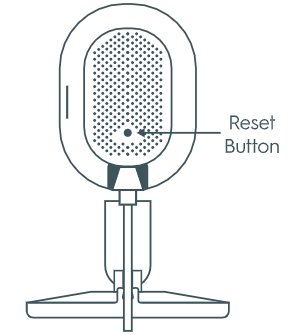
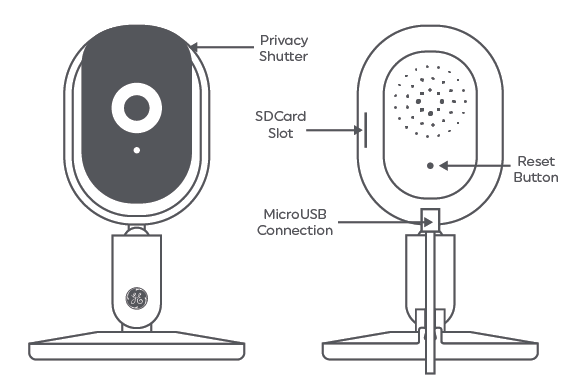

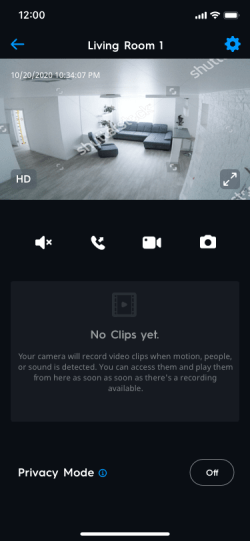
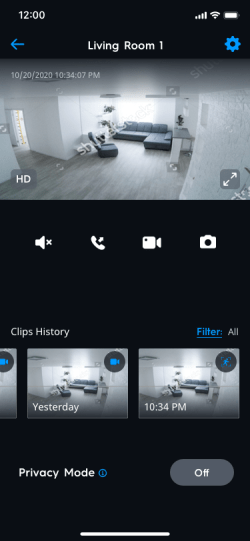

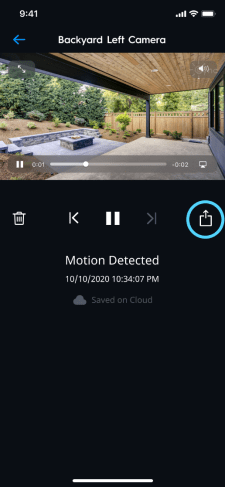
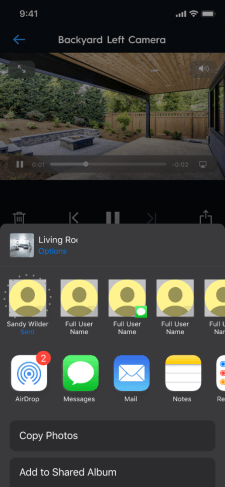
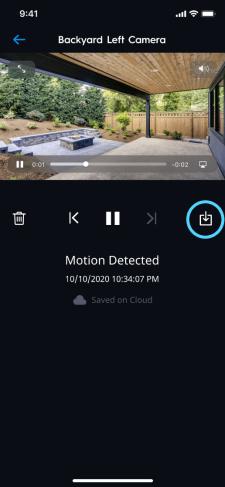
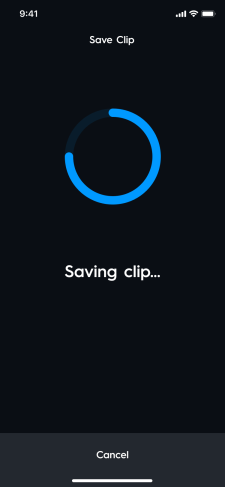
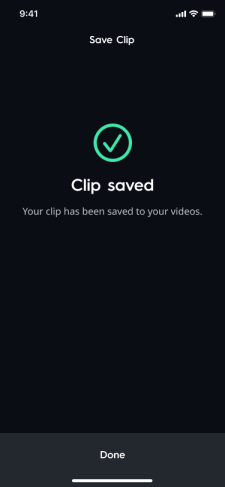
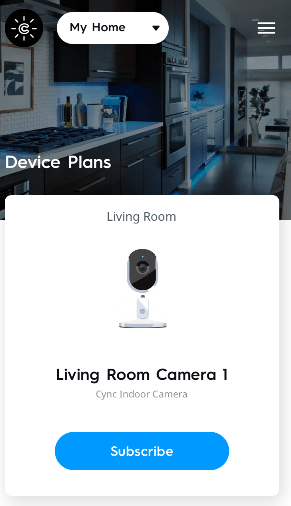
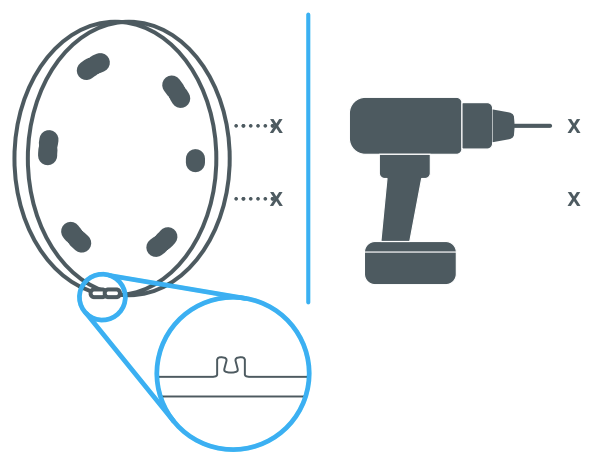
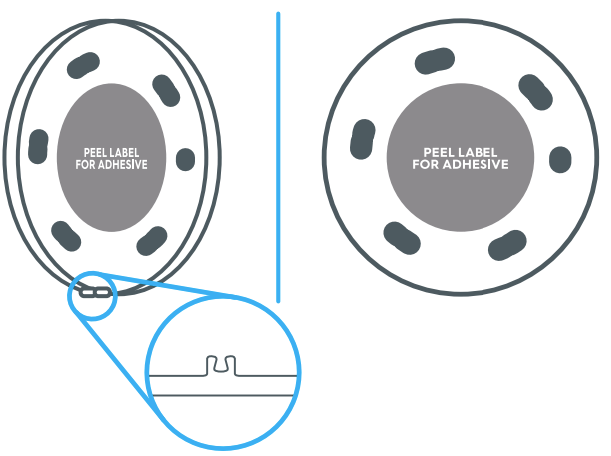
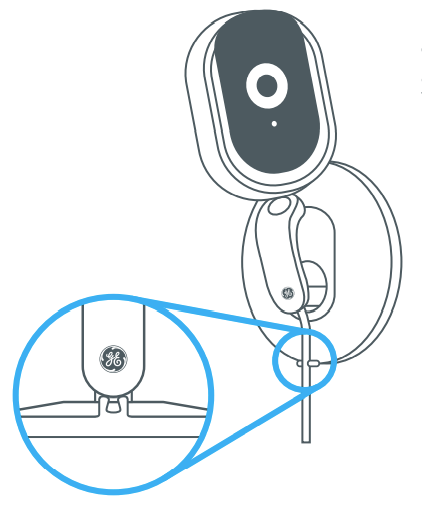
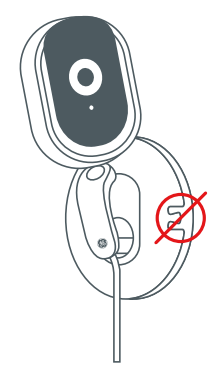
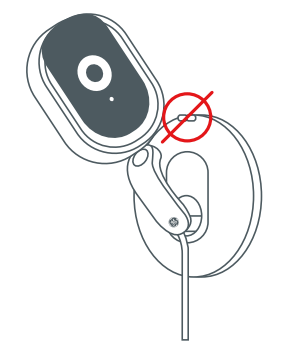
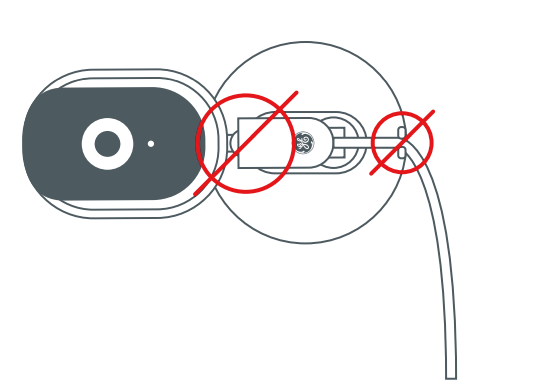








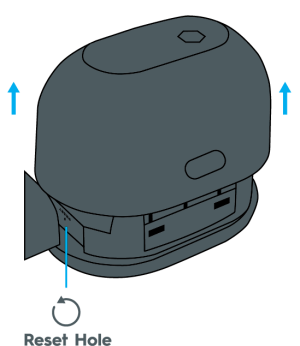







Add Comment