How To Connect a Amcrest NVR Using ONVIF
How To Connect a Hikvision Camera to an Amcrest NVR Using ONVIF
Before connecting your camera to the NVR using ONVIF, it is recommended to ensure that the camera is set back to its original factory default settings. This will ensure that no errors or setting conflicts occur during setup. The default IP for the camera should be 192.168.1.94. Please make sure the computer, camera, and NVR are on the same network during setup. The Hikvision SADP tool may be used during setup.
For more information on how to connect a Hikvision camera to an Amcret NVR using ONVIF, please refer to the information provided below.
Read Next : How to Upgrade NVR Firmware for Amcrest
Step 1: Open the Hikvision SADP tool, select the camera, and activate it.
After the camera has been activated, optional security questions can be applied if necessary.
Step 2: Once the camera has been activated, select the camera from the interface and click Enable DHCP and enter an applicable TCP port number into the Port field (in this case, we are using a default port number of 37777). Enter the password of the camera into the Administrator Password field and click Modify.
Click the Refresh button, you will notice the network information for the camera has been updated in the SADP tool.
Step 3: Open a web browser and enter the IP address for your camera in the browser then click Enter. Log into the interface and click on Configuration. Access the Network menu and click on Advanced Settings and access the Integration Protocol menu. Click on the Enable Hikvision-CGI option and from the Hikvision-CGI Authentication dropdown menu, select digest/basic. Click on the Enable ONVIF option and click Save.
Step 4: Click Add and create an account with ONVIF mode. Click Save.
Step 5: Navigate to System>>Security. In the Authentication menu, set the RTSP Authentication and WEB Authentication to digest/basic and click Save.
Step 6: Navigate to System>>Maintenance and click Reboot to use ONVIF mode.
Note: Allow the camera to finish rebooting before adding it to the NVR
Step 7: Log into your Amcrest NVR in a web browser. For more information on how to access the web UI for your Amcrest NVR, click here
Step 8: Under the Management section click on Camera.
Step 9: In the Remote Device menu, click on Manual Add. Click on the dropdown menu in the Manufacturer field and select Onvif. Enter the IP address of the camera into the IP Address field. Enter the password for the camera into the Password field and click Connect. Click Save.
Step 10: Select the device in the Remote Device menu and click Refresh. The status of the device will change from red to green indicating the camera has been properly registered to the NVR using ONVIF.
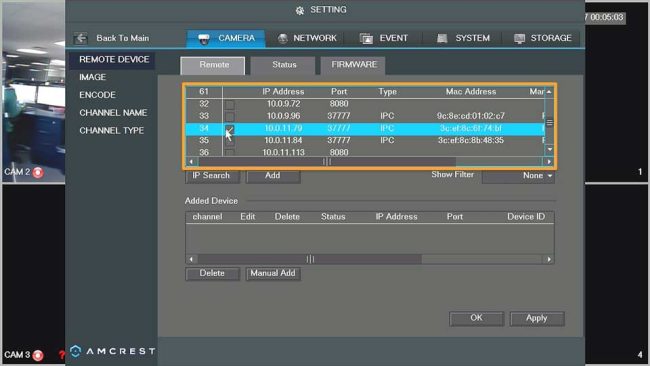
Read More : How To Install Amcrest Surveillance Pro PC MAC
How To Connect a Reolink Camera to an Amcrest NVR Using ONVIF
Before connecting your camera to the NVR using ONVIF, it is recommended to ensure that the camera is set back to its original factory default settings. This will ensure that no errors or setting conflicts occur during setup. Please make sure the computer, camera, and NVR are on the same network during setup. The Reolink App/Client may be used during setup.
For more information on how to connect a Reolink camera to an Amcret NVR using ONVIF, please refer to the information provided below.
Step 1: Open the Reolink App/Client, select the camera and follow the prompts to activate it. This will register the camera to your network.
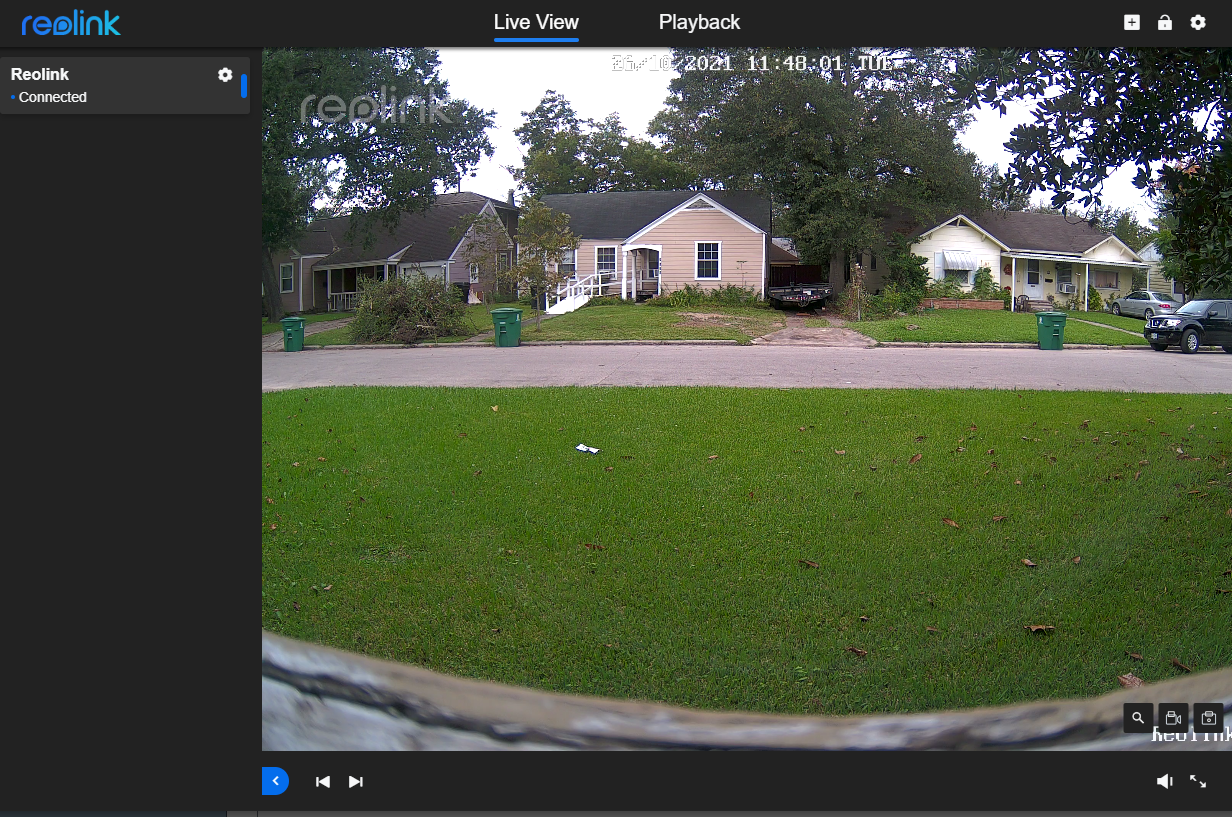
Step 2: Log into your Amcrest NVR in a web browser. For more information on how to access the web UI for your Amcrest NVR, click here
Step 3: Under the Management section click on Camera.
Step 4: In the Remote Device menu, click Device Search. Select the camera from the interface and click Add.
The status of the camera will be red as the password for the camera is not properly registered in the NVR.
Step 5: Click the Edit icon (pencil) and enter the password for your Reolink camera. Click Save.
Step 6: Select the device in the Remote Device menu and click Refresh. The status of the camera will change from red to green indicating the camera has been properly registered to the NVR using ONVIF.







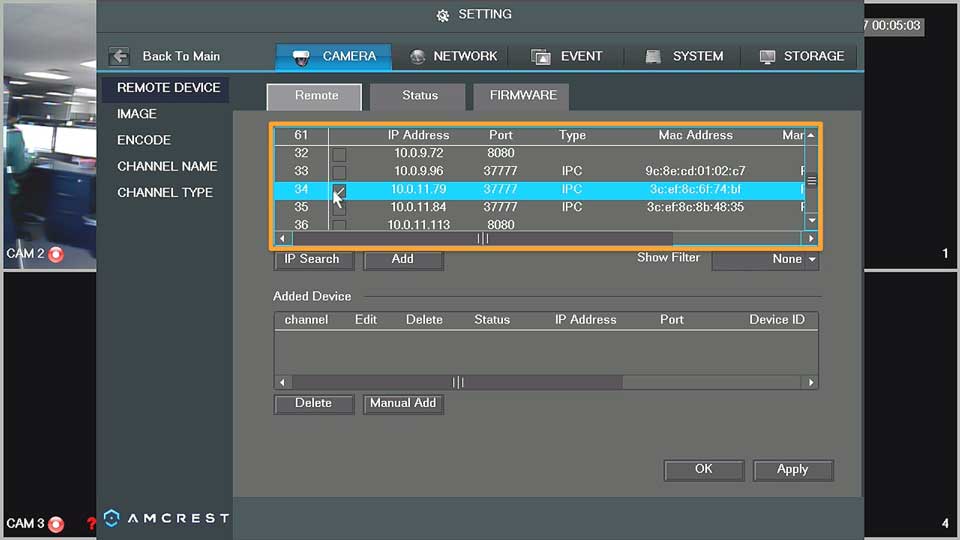






Add Comment