The article will introduce how to connect the system to the mobile phone. If you have a concern about the instruction, please submit a request here to the technical support for more details.
- Please check the network status of the system. If the users want to view the cameras remotely, the status must be online. It could be checked on the Configuration–>Network–>Sannce Home–>Status:
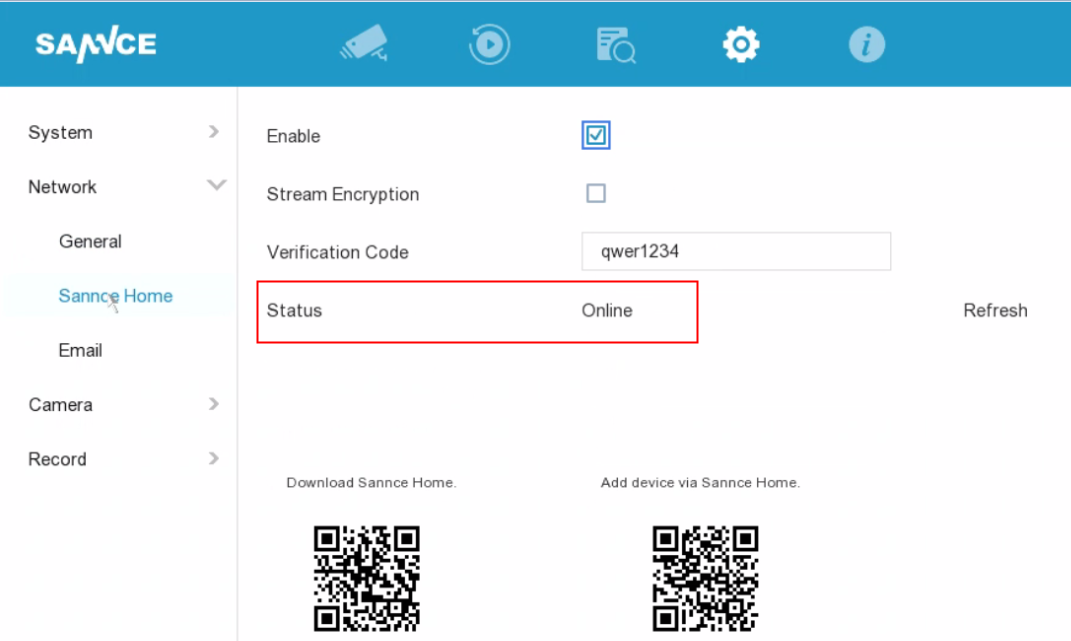
If the network status is offline, here is the way to fix:
https://support.sannce.com/hc/en-us/articles/900000545803 - Please download the APP Sannce Home from Google Play or APP Store.
- Please register the APP by using an email address or a phone number.
- Firstly, please select the country and region for the APP account. It should be in accordance with the region where you plan to install the system.
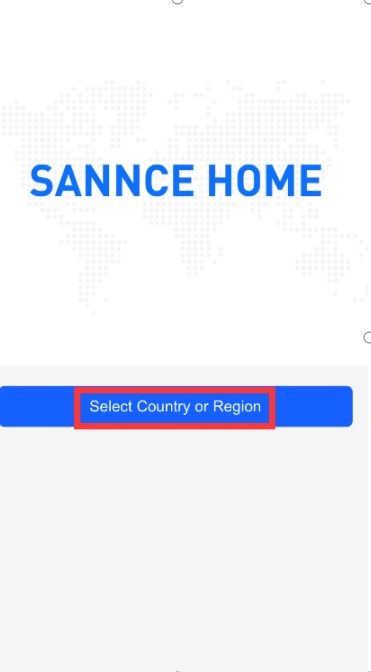
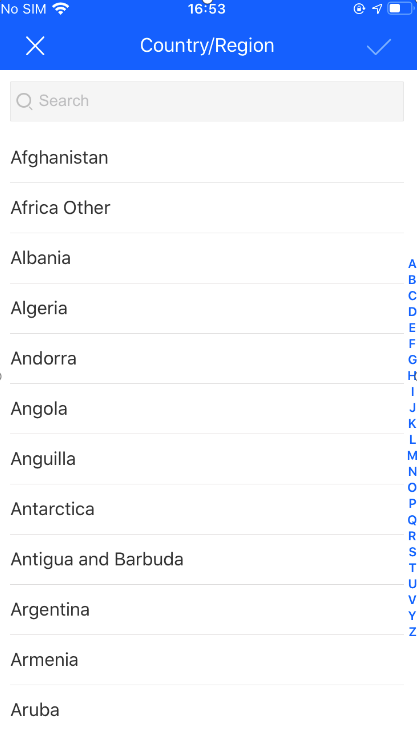
- Secondly, please click Login button. If you don't have an account, please register the APP with an email address or a phone number. Besides, users need to agree on the privacy policy of the APP.
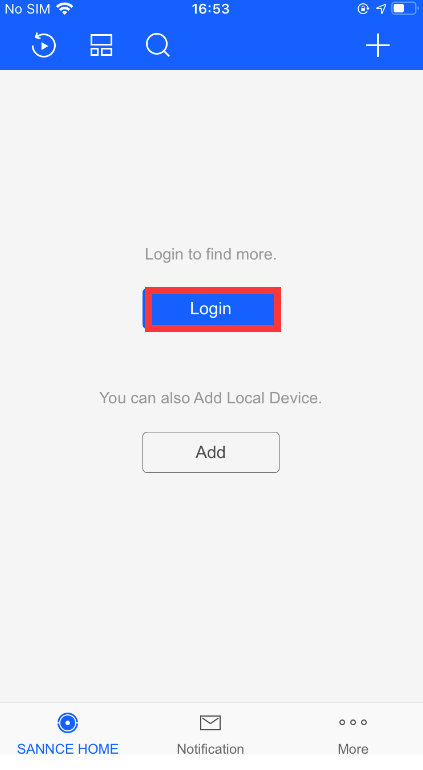
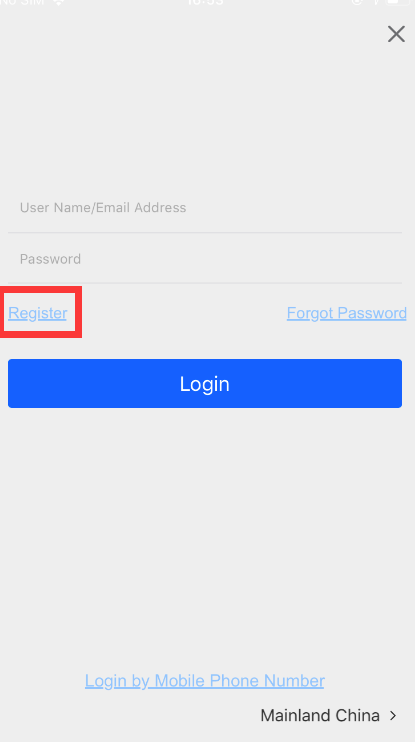
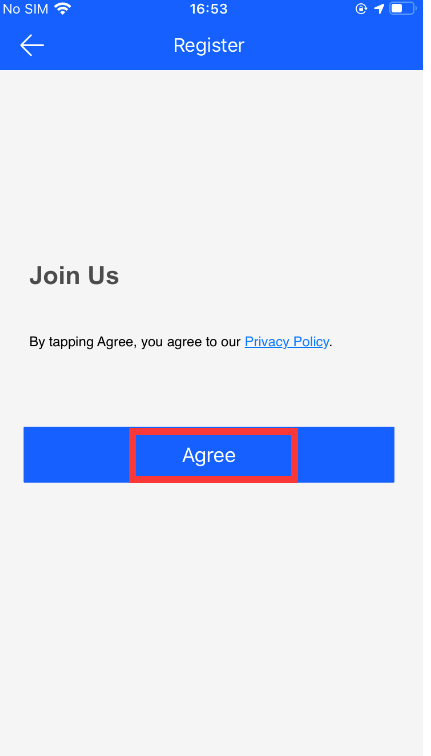
- Thirdly, please input the email address/phone number to get the security code.
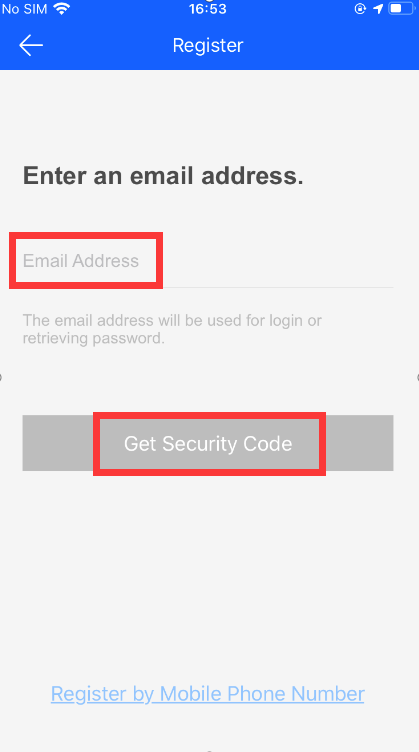
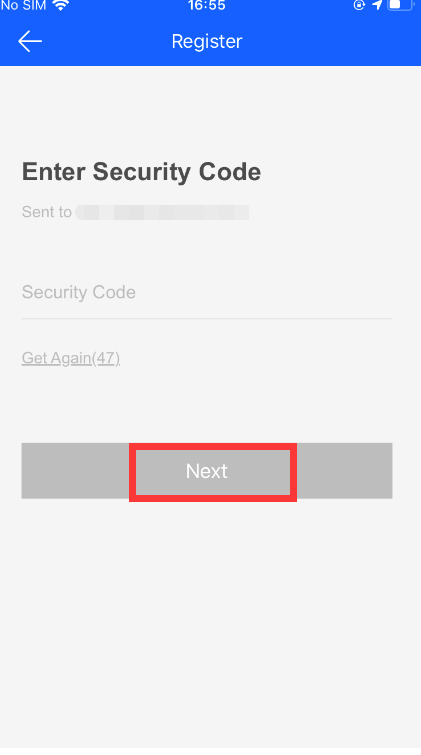
- Fourthly, please set up a password for the APP account to finish the APP registration.
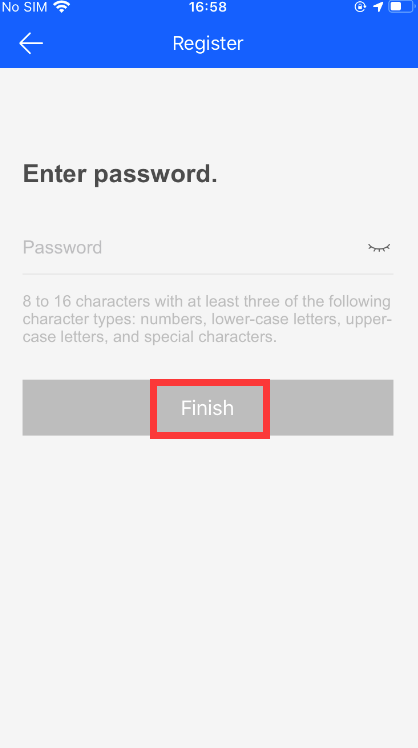
- Firstly, please select the country and region for the APP account. It should be in accordance with the region where you plan to install the system.
- After the APP registration, please follow the below steps to add the system to the app. Here are 2 methods to add the system.
A: Adding by QR code
-
- Click the ‘+' icon at the beginning:
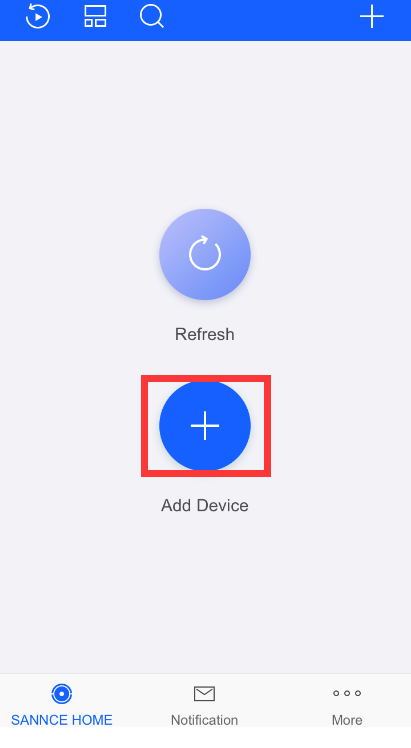
- Scan the QR code of the device. The QR code could be found in the Sannce Home section.
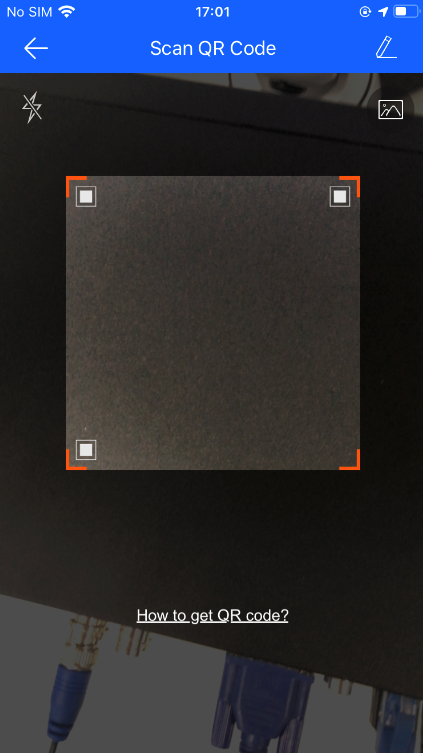
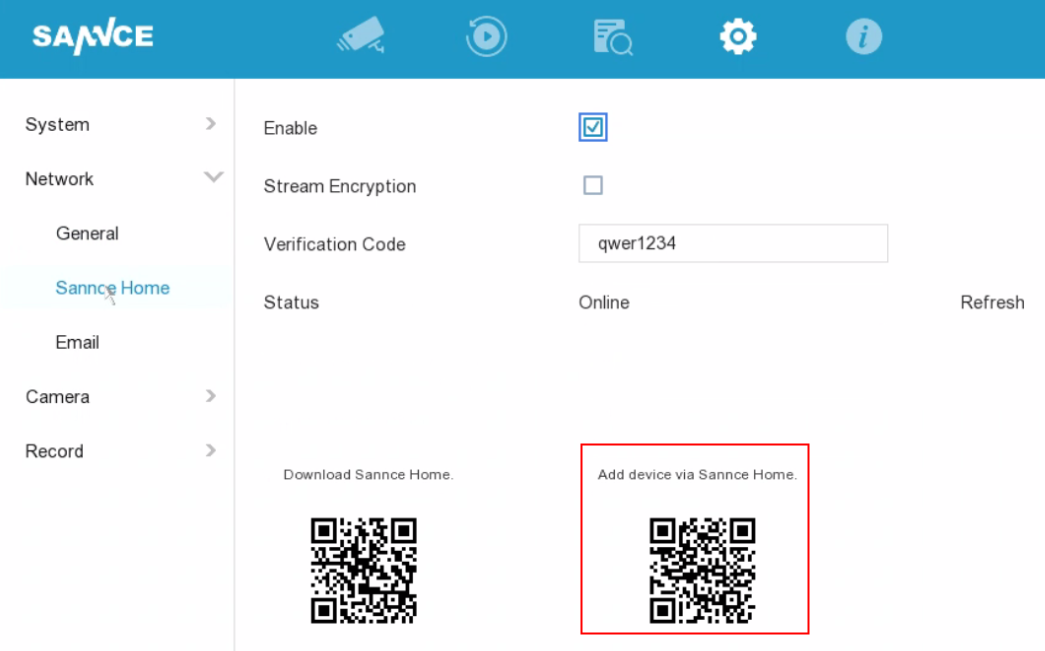
- Click the ‘+' icon at the beginning:
B: Adding by Serial Number.
-
-
- Click the Manual Adding and input the Serial No
.
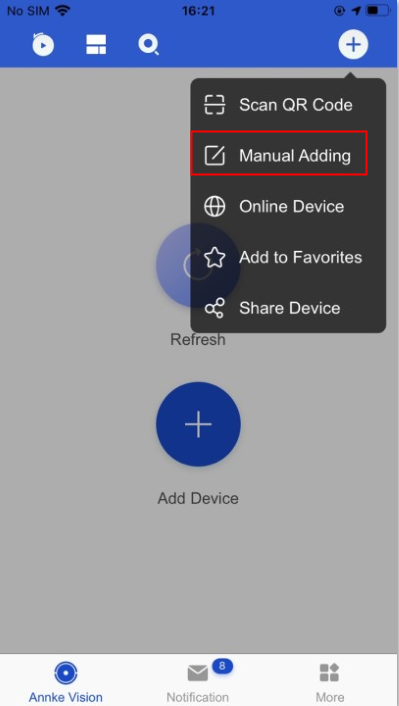
- Add the device to the APP if the scan is successful.
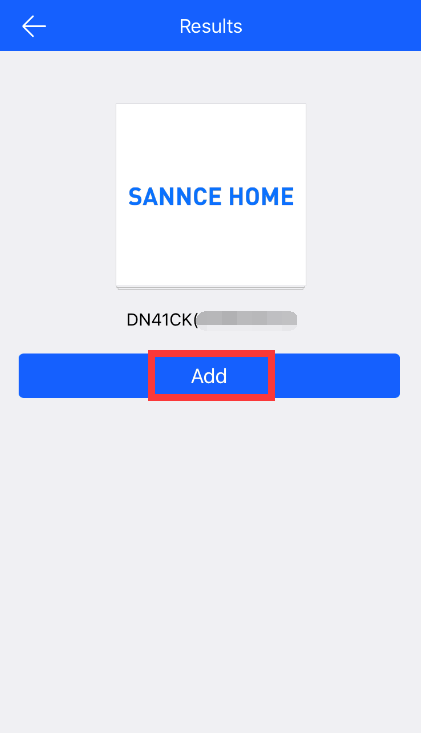
- Click Finish to complete the device adding.
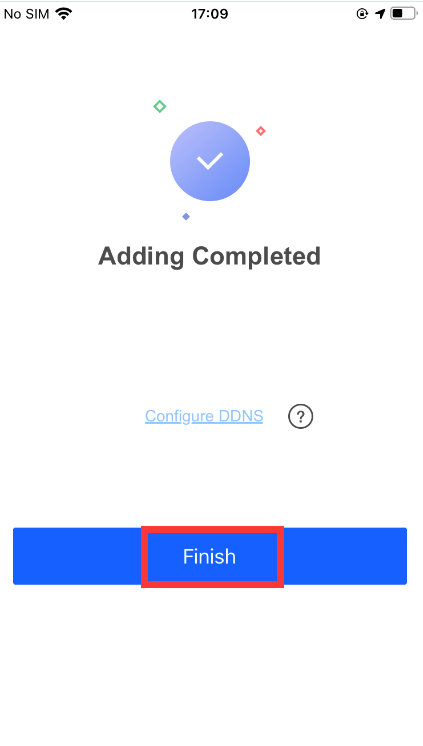
- The users could create a name for the device, or they could skip it.
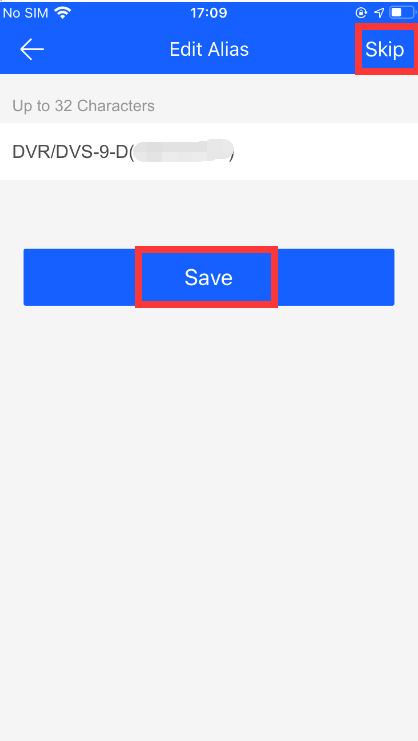
- Click the Manual Adding and input the Serial No
- Finally, the cameras could be viewed on the APP.
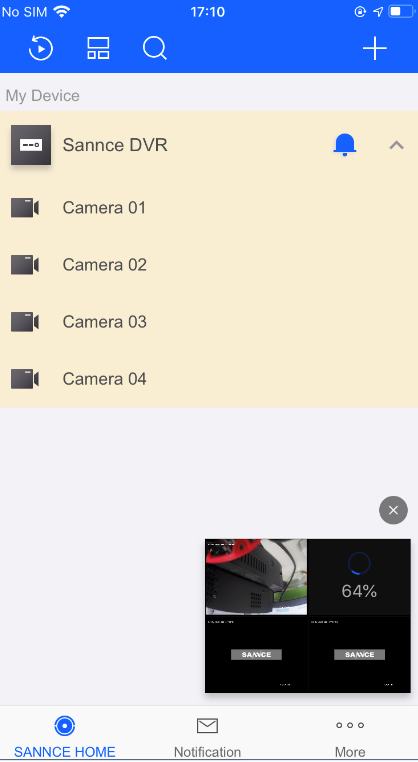
- If the app asks for a verification code, here is the way to find it.
-
How to create and find the verification code?
Please go to Platform Access, click ‘Enable' and create a “verification code” by yourself. Please note the verification code must be set up, otherwise, the network status of the NVR can't be online.
When the Status is ‘Online‘, this system can be accessed remotely via the APP.
Tips:
1. If you don't want to enter the verification code each time when remote view the camera, please uncheck stream encryption.
2. The special characters are not allowed when setting up the verification code.
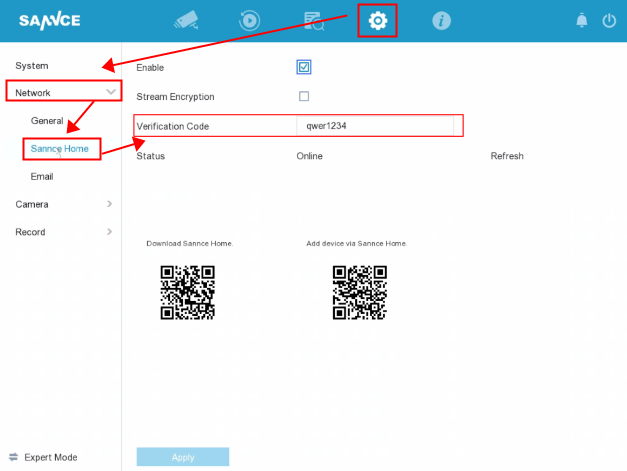






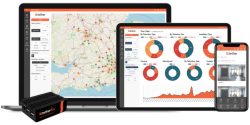
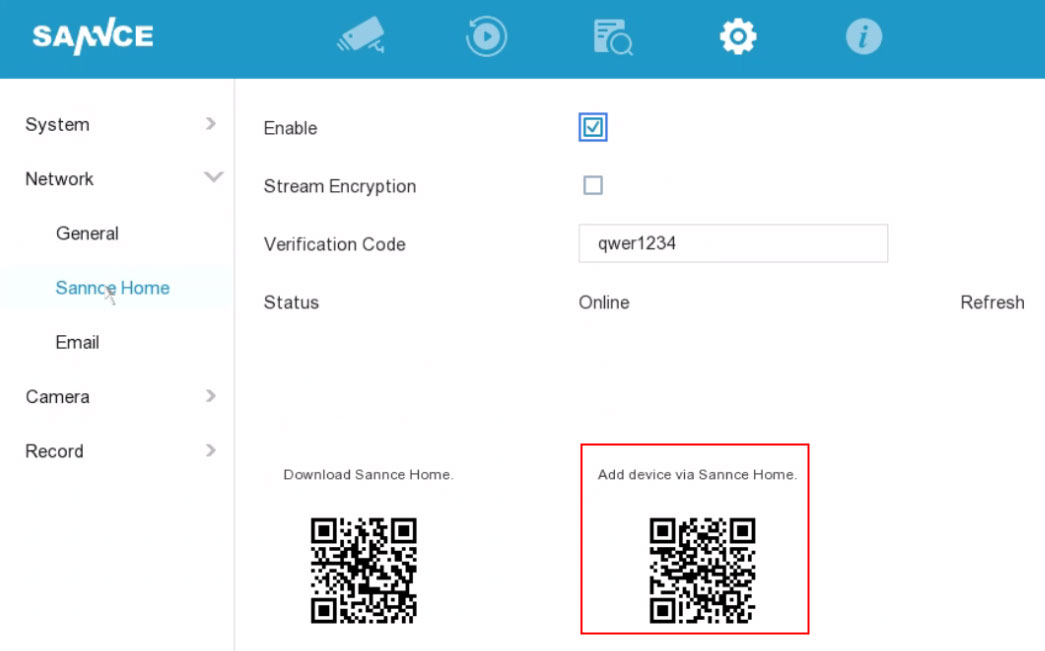
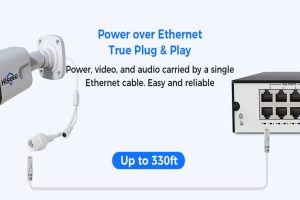


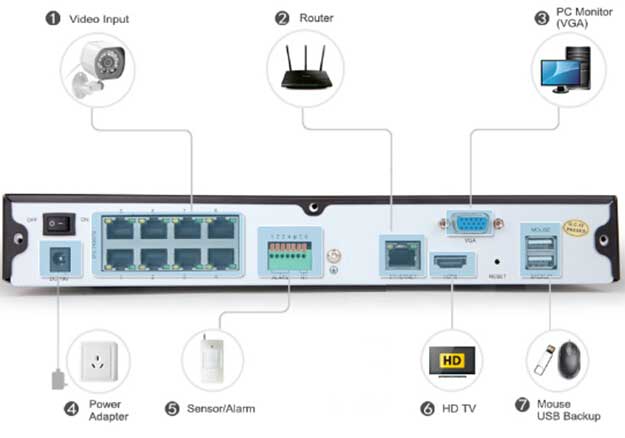

I sent an e-mail from the communication channel. Can you help?
hello nice sharing thanks
I am having trouble with the installation